Công cụ soạn thảo văn bản trực tuyến Google Docs ngoài các chức năng cơ bản của một bản Word Online, còn cho phép người dùng tạo, xuất file PDF vô cùng dễ dàng, tiện lợi, chỉ với 7 bước thực hiện đơn giản, bạn đã có thể tạo file PDF từ Google Docs dễ dàng.
Như mọi người đã biết, PDF là một định dạng phổ biến được rất nhiều người sử dụng bởi dung lượng nhỏ và dễ dàng chia sẻ trên internet. Chính vì thế việc tạo file PDF trên Google Docs không cần sự can thiệp của phần mềm bên thứ 3 được rất nhiều người quan tâm đặc biệt là đối với những nhân viên văn phòng, trong bài viết dưới đây Taimienphi.vn sẽ hướng dẫn các bạn cách tạo file PDF từ Google Docs đơn giản và nhanh chóng nhất.

Mẹo chuyển file Google Docs sang PDF
Hướng dẫn tạo file PDF từ Google Docs
Để tạo file PDF từ Google Docs cực kỳ đơn giản, bạn đọc có thể thực hiện các bước sau:
Bước 1: Mở một trình duyệt web bất kỳ trên máy tính của bạn và truy cập vào Google Drive để thực hiện (bạn cần phải đăng nhập tài khoản Google để truy cập nhé).
Bước 2: Click chọn biểu tượng News ở góc bên trái màn hình.
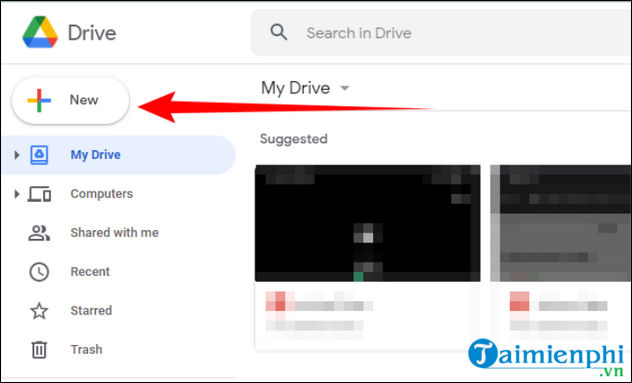
Bước 3: Tại đây, bạn có thể mở Google Docs nếu như bạn đã tải file lên đây hoặc chọn File Upload để tải file từ máy tính của bạn lên Google Drive

Bước 4: Sau khi đã up và mở file lên, bạn chọn mục File trên thanh công cụ.

Bước 5: Trong menu hiện ra, click chọn mục Download.

Bước 6: Tại đây, một menu khác sẽ được hiển thị ngay bên tay phải của bạn, chọn PDF document(.pdf) để tạo và xuất file PDF.

Bước 7: Cuối cùng, bạn chỉ cần chọn địa chỉ lưu file PDF vừa tạo trên máy tính của mình và chọn Save để hoàn tất quá trình tạo file PDF từ Google Docs.

Như vậy với các bước như trên bạn đã có thể tạo file PDF thông qua Google Docs mà không cần tới bất kỳ phần mềm, công cụ nào khác.
Ngoài ra, còn nhiều cách giúp bạn tạo file PDF như chuyển từ file Word chẳng hạn, nếu chưa biết cách làm như thế nào bạn có thể tham khảo hướng dẫn và làm theo các bước trong bài viết dưới đây.:
- Xem thêm: Chuyển file Word sang PDF
https://thuthuat.taimienphi.vn/cach-tao-file-pdf-tu-google-docs-64411n.aspx