Tạo danh sách đổ xuống drop-down trong Excel là tính năng cho phép bạn tạo ra một box với nhiều lựa chọn và chỉ có duy nhất 1 lựa chọn được hiển thị trên danh sách đó mà thôi, tính năng này bạn hay được thấy trong các bảng khảo sát online trên mạng.
Tạo danh sách đổ xuống drop-down trong Excel sẽ giúp người dùng tiết kiệm được thời gian cũng như rút ngắn lại ô giấy so với cách tạo check box như thông thường. Tính năng drop-down này cũng đã có mặt ở phiên bản Excel 2003 và cho đến tận bây giờ là phiên bản Excel 2016 vẫn được giữ nguyên. Mặc dù giao diện thay đổi nhưng việc tạo list Excel drop-down cho các phiên bản này vẫn không có thay đổi nhiều, tất nhiên chúng ta không chỉ tạo list Excel với drop-down mà còn nhiều tính năng khác nhưng trong bài viết này sẽ chí tập trung nghiên cứu vào cách tạo danh sách đổ xuống drop-down trong Excel 2016, 2013, 2010, 2007, 2003.

Trong bài viết này chúng tôi sẽ hướng dẫn bạn cách đơn giản để tạo danh sách đổ xuống drop-down trong Excel 2016, 2013, 2010, 2007, 2003. Trên thực tế các phiên bản không có nhiều khác biệt nhưng với người mới sử dụng Excel chúng tôi vẫn sẽ hướng dẫn đầy đủ để bạn có thể thực hiện được và áp dụng cho công việc của mình.
Cách tạo danh sách đổ xuống drop-down trong Excel
1. Tạo danh sách đổ xuống drop-down trong Excel 2016, 2013
Giả sử ở đây chúng ta có một bảng danh sách gồm 10 chương toán cáo cấp của Taimienphi.vn, bây giờ Taimienphi.vn sẽ tạo danh sách đổ xuống drop-down trong Excel để một dòng duy nhất có thể lựa chọn 1 trong 10 giá trị trên.
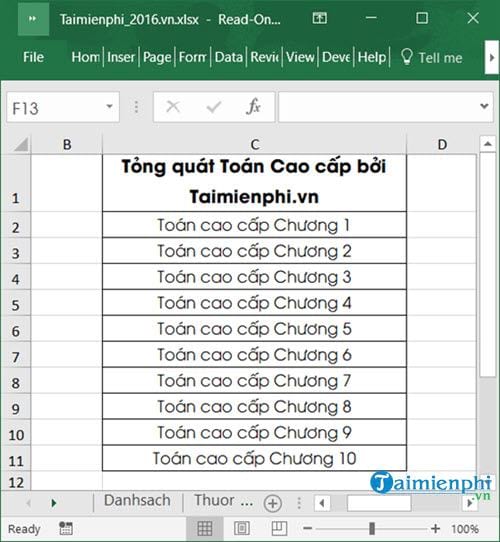
Bước 1: Đầu tiên chúng ta nhấn ra một ô trống muốn đặt drop-down ở đó sau đó vào phần Data > chọn Dava Talidation.

Bước 2: Trong phần Data Validation nhìn xuống dưới chọn List trong mục Allow và tích vào mục Source.

Bước 3: Tại mục Source bạn kéo chuột khoanh lại toàn bộ giá trị 10 chương như trong hình rồi xác nhận đồng ý.

Quay lại thấy mục Source đã có giá trị đầy đủ bạn chỉ cần nhấn OK là xong.

Lúc này bạn sẽ thấy ô trống vừa rồi đã trở thành dropdown với đầy đủ các chương bên trong, thủ thuật tạo danh sách đổ xuống drop-down trong Excel 2016, 2013 đã hoàn tất.

2. Tạo danh sách đổ xuống drop-down trong Excel 2010, 2007
Tương tự như ví dụ ở trên, chúng ta có một bảng danh sách gồm 10 chương toán cáo cấp và sẽ phải tạo danh sách đổ xuống drop-down trong Excel để một dòng duy nhất có thể lựa chọn 1 trong 10 giá trị trên.

Bước 1: Để tạo danh sách đổ xuống drop-down trong Excel 2010, 2007, đầu tiên chúng ta nhấn ra một ô trống muốn đặt drop-down ở đó sau đó vào phần Data > chọn Dava Talidation.

Bước 2: Trong phần Data Validation nhìn xuống dưới chọn List trong mục Allow và tích vào mục Source.

Bước 3: Tại mục Source bạn kéo chuột khoanh lại toàn bộ giá trị như trong hình có đánh dấu.

Quay lại thấy mục Source đã có giá trị đầy đủ hãy xác nhận OK để thoát.

Lúc này bạn sẽ thấy ô trống vừa rồi đã trở thành dropdown với đầy đủ các chương bên trong, như vậy việc tạo danh sách đổ xuống drop-down trong Excel 2010, 2007 đã hoàn thành rồi đó.

3. Tạo danh sách đổ xuống drop-down trong Excel 2003
Đối với phiên bản Excel 2003 có một chút khác biệt mặc dù không nhiều và cách làm thì vẫn tương tự như 4 phiên bản ở trên.

Bước 1: Để tạo danh sách đổ xuống drop-down trong Excel 2003 chúng ta phải click vào 1 ô trống sau đó chọn Data >Validation trên thanh menu.

Bước 2: Trong Validation chọn List và nhấn vào mục Source.

Bước 3: Tại mục Source bạn kéo chuột khoanh lại toàn bộ giá trị cần hiển thị.

Sau đó nhấn OK để xác nhận cũng như thoát mục này ra.

Sau bước này việc tạo danh sách đổ xuống drop-down trong Excel 2003 đã hoàn tất.

Trên đây là hướng dẫn tạo danh sách đổ xuống drop-down trong Excel 2016, 2013, 2010, 2007, 2003. Với hướng dẫn trên se giúp bạn dễ dàng tạo ra các drop-down cho văn bản của mình cho dù đang sử dụng phiên bản nào đi chăng nữa. Điêu quan trọng hơn là nó giúp bạn nâng cao kiến thức Excel, biết thêm được một vài tính năng có trên Excel.
https://thuthuat.taimienphi.vn/cach-tao-danh-sach-do-xuong-drop-down-trong-excel-33126n.aspx
Ngoài ra nếu bạn quan tâm cũng có thể tìm hiểu thêm các phím tắt Excel, các phím tắt Excel sẽ giúp người sử dụng thao tác nhanh hơn và đặc biệt nó giúp cho người dùng hiểu biết hơn các tính năng, tác dụng của từng phím tắt.