Mỗi năm Apple lại cho ra mắt thế hệ iPhone, iPad mới và phiên bản iOS mới. Tất nhiên không phải ai cũng có đủ điều kiện để chạy theo các thiết bị công nghệ mới này. Nếu đang sử dụng điện thoại iPhone, iPad cũ và nhận thấy thiết bị của mình hoạt động chậm dần. Trong bài viết này Taimienphi.vn sẽ giới thiệu cho bạn một số cách tăng tốc điện thoại iPhone cũ, chạy chậm
Bằng cách tăng tốc điện thoại iPhone cũ, chạy chậm, bạn có thể trải nghiệm thiết bị chạy mượt như lúc mới mua ban đầu, không bị lỗi, bị treo, .... Tham khảo tiếp bài viết dưới đây của Taimienphi.vn để biết thêm chi tiết.

Cách tăng tốc điện thoại iPhone cũ, chạy chậm
Cách 1: Khởi động lại iPhone
Các nhanh nhất và đơn giản nhất để tăng tốc iPhone cũ, chạy chậm là khởi động lại thiết bị. Để khởi động lại iPhone, chỉ cần nhấn và giữ nút Nguồn cho đến khi trên màn hình hiển thị nút Slide to power off, sau đó tắt nguồn thiết bị và khởi động lại lần nữa.
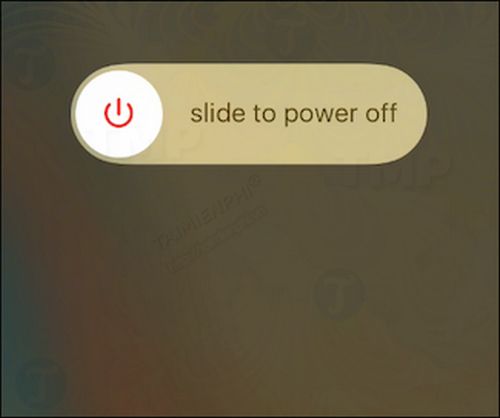
Mặc dù đây chỉ là giải pháp tạm thời, nhưng dù gì bạn cũng nên áp dụng thử để xem điện thoại iPhone cũ hoạt động nhanh hơn hay không.
Cách 2: Giảm hiệu ứng chuyển động trên iPhone
Các hiệu ứng chuyển động chiếm dụng khá nhiều dung lượng và pin thiết bị. Vì vậy nếu nhận thấy iPhone ngày càng một chậm dần, để cải thiện tình trạng này bạn có thể vô hiệu các hiệu ứng chuyển động đi bằng cách truy cập Settings (cài đặt) =>General (cài đặt chung) =>Accessibility (trợ năng).

Tại đây có 2 tùy chọn mà bạn cần xem xét: Increase Contrast (tăng độ tương phản) và Reduce Motion (giảm chuyển động).

Đầu tiên nhấn chọn tùy chọn Increase Contrast (tăng độ tương phản), sau đó kích hoạt Reduce Transparency (giảm độ trong suốt).

Thao tác này sẽ xóa các hiệu ứng trong suốt mà bạn nhìn thấy trên các phần tử giao diện người dùng cụ thể, chẳng hạn như trung tâm điều khiển. Thay vì nhìn thấy gợi ý các biểu tượng bên dưới, nó sẽ hiển thị màu xám. Điều này đòi hỏi hiệu suất thiết bị thấp hơn, vì vậy có thể tăng tốc điện thoại iPhone cũ, chạy chậm của bạn một chút.

Các tùy chọn khác bạn có thể cân nhắc như Reduce Motion (giảm chuyển động). Tùy chọn này sẽ giảm các chuyển động không cần thiết và tăng tốc điện thoại iPhone cũ của bạn.

Cách 3: Xóa các ứng dụng ít sử dụng để giải phóng dung lượng trống
Bộ nhớ iPhone đầy cũng có thể là nguyên nhân khiến các ứng dụng hoạt động không đúng cách và thậm chí là khiến iPhone hoạt động chậm dần. Việc xóa bớt các ứng dụng mà bạn ít sử dụng cũng góp phần nào cải thiện hiệu suất thiết bị.
Truy cập ứng dụng Settings (cài đặt) =>General (cài đặt chung) và nhấn chọn iPhone Storage (dung lượng iPhone) hoặc iPad Storage (dung lượng iPad).

Trên màn hình iPhone Storage sẽ hiển thị danh sách tất cả các ứng dụng mà bạn đã cài đặt và dung lượng mà các ứng dụng này chiếm dụng theo thứ tự giảm dần.

Để xóa, chỉ cần nhấn chạm ứng dụng và chọn Delete App (xóa ứng dụng). Hoặc cách khác là bạn có thể xóa ứng dụng ngay từ màn hình chính. Một lưu ý nhỏ là xóa ứng dụng chỉ giải phóng dung lượng và không gian trống, nhường chỗ cho các ứng dụng khác chứ không cải thiện hiệu suất thiết bị.
Ngoài ra còn có một tùy chọn khác là Offload App. Tùy chọn này sẽ tự xóa các ứng dụng khỏi iPhone mà không xóa các file và dữ liệu. Bạn chỉ có thể tiếp tục sử dụng ứng dụng đã xóa này bằng cách tải lại file ứng dụng trên App Store.

Một số ứng dụng khác như Podcast sẽ cung cấp cho người dùng tùy chọn xóa dữ liệu ứng dụng, nhưng rất ít.
Cách 4: Làm mới ứng dụng nền
Làm mới ứng dụng nền là cách nhanh nhất để chiếm dụng các tài nguyên quý giá trên thiết bị của bạn. May mắn là bạn có thể vô hiệu hóa làm mới ứng dụng trên nền, để các ứng dụng không tự động cập nhật dữ liệu trên nền background và chiếm dụng tài nguyên nữa.
Mở ứng dụng Settings (cài đặt) =>General (cài đặt chung) =>Background App Refresh (làm mới ứng dụng trong nền).

Bạn sẽ có 2 lựa chọn: một là vô hiệu hóa toàn bộ các ứng dụng, hai là vô hiệu hóa từng ứng dụng một.

Thử vô hiệu hóa từng ứng dụng một xem điều này có cải thiện phần nào hiệu suất thiết bị hay không. Nếu không, bạn có thể thử vô hiệu hóa tất cả các ứng dụng. Bằng cách này bạn cũng có thể kéo dài tuổi thọ pin thiết bị lâu hơn.
Cách 5: Xóa tin nhắn
Mặc dù không có khả năng làm chậm thiết bị, nhưng nếu thiết bị của bạn lưu trữ đến hàng trăm, hàng nghìn tin nhắn cũng có thể là nguyên nhân khiến ứng dụng tin nhắn bị chậm. Vì vậy giải pháp khôn ngoan là nên xóa các tin nhắn trong ứng dụng nếu bắt đầu cảm thấy thiết bị hoạt động chậm dần.
Để xóa từng tin nhắn một, chỉ cần vuốt tin nhắn sang trái rồi nhấn chọn Delete.

Hoặc để xóa nhiều tin nhắn, bạn nhấn chọn nút Edit (sửa) nằm góc trên trên cùng bên trái màn hình, sau đó chọn các tin nhắn mà bạn muốn xóa.

Ngoài ra bạn có thể giới hạn lịch sử tin nhắn và xóa các tin nhắn này đi trong khoảng thời gian cụ thể. Mở ứng dụng Settings (cài đặt) trên thiết bị của bạn, sau đó cuộn xuống tìm và mở ứng dụng Message (tin nhắn), sau đó nhấn chọn Keep Messages (lưu tin nhắn) để giới hạn lịch sử tin nhắn trong vòng 30 ngày.

Cách 6: Vô hiệu hóa các gợi ý, đề xuất Siri
Đôi khi vô hiệu hóa các gợi ý Siri cũng là giải pháp hữu ích giúp tăng tốc điện thoại iPhone cũ, chạy chậm.
Mở ứng dụng Settings (cài đặt), sau đó tìm và nhấn chọn Siri & Search (Siri và tìm kiếm) để tìm kiếm các cài đặt.

Cuộn xuống phần Siri Suggestions (gợi ý Siri) để tìm kiếm các tùy chọn. Cũng giống như làm mới các ứng dụng, bạn có thể vô hiệu hóa từng gợi ý hoặc có thể vô hiệu hóa tất cả gợi ý cùng lúc.

Cách 7: Sử dụng các ứng dụng của Apple
Các ứng dụng của bên thứ 3 thường cung cấp nhiều chức năng hơn các ứng dụng được tích hợp sẵn của Apple, nhưng nó cũng đồng nghĩa với việc các ứng dụng này chiếm dụng nhiều tài nguyên hơn. Các thiết bị iPhone và iPad cũ cần tài nguyên để hoạt động mượt hơn.

Thay vì sử dụng các ứng dụng của bên thứ 3, bạn có thể lựa chọn sử dụng các dịch vụ mà Apple tích hợp sẵn trên thiết bị, chẳng hạn như sử dụng Safari thay vì sử dụng Chrome. Vì không được cập nhật thường xuyên vì Apple khá nghiêm ngặt trong việc phát triển các ứng dụng của mình nên có thể kéo dài tuổi thọ pin thiết bị của bạn so với các ứng dụng mới liên tục cập nhật.
Cách 8: Sao lưu và khôi phục iPhone hoặc iPad
Nếu những cách trên không khả dụng, bạn có thể nghĩ đến việc thực hiện sao lưu và khôi phục để tăng tốc điện thoại iPhone , iPad cũ chạy chậm. Quá trình có thể khắc phục các lỗi, trong đó một process giả mạo hoặc một số phần khác của hệ điều hành iOS chiếm dụng nhiều CPU.
Thay vì xóa sạch mọi thứ trên thiết bị, bạn có thể sao lưu các nội dung này và khôi phục thiết bị về trạng thái cài đặt mặc định ban đầu, sau đó khôi phục dữ liệu cá nhân từ các bản sao lưu và iPhone sẽ hoạt động như lúc mới mua ban đầu.
iTunes cho phép người dùng tạo và khôi phục các bản sao lưu cục bộ trên thiết bị. Nếu đang sử dụng máy tính Windows, bạn sẽ phải tải và cài đặt iTunes. Nếu đang sử dụng Mac, iTunes đã được cài đặt sẵn trên đó.
Tải iTunes cho Windows về máy và cài đặt tại đây : Download iTunes
Sau khi khởi chạy iTunes, kết nối iPhone, iPad của bạn với máy tính bằng cáp USB. Nếu đây là lần đầu tiên kết nối thiết bị của mình với máy tính, bạn sẽ được hỏi tin cậy máy tính hay không. Nhấn chọn nút Trust (tin cậy) trên màn hình thiết bị và nhập mã PIN để tiếp tục.

Trên cửa sổ iTunes, click chọn biểu tượng thiết bị nằm góc bên trái thanh công cụ để tiếp tục. Nếu thiết bị không hiển thị, bạn click chọn nút Trust để mở khóa thiết bị.

Chọn Summary nằm trong bảng bên trái, bên dưới tên thiết bị nếu chưa được chọn.

Click chọn nút Back Up Now trong mục Manually Back Up and Restore để sao lưu iPhone, iPad trong Mac hoặc PC.
iTunes sẽ tạo bản sao lưu và bạn sẽ thấy thông báo Backing up nằm góc trên cùng cửa sổ iTunes khi quá trình sao lưu diễn ra.

Click chọn Restore Backup sau khi hoàn tất quá trình sao lưu.

Nếu iTunes yêu cầu tắt Find My iPhone hoặc Find My iPad, mở ứng dụng Settings (cài đặt), sau đó nhấn chọn tên bạn nằm góc trên cùng danh sách, nhấn chọn tên thiết bị mà bạn đang sử dụng trong danh sách rồi nhấn chọn tùy chọn Find My iPhone hoặc Find My iPad và thiết lập tùy chọn sang OFF. Bạn sẽ phải nhập mật khẩu Apple ID để tắt Find My iPhone hoặc Find My iPad.

Để khôi phục iPhone, iPad bạn click chọn nút Restore Backup trên cửa sổ iTunes. Lúc này bạn sẽ được yêu cầu lựa chọn bản sao lưu muốn khôi phục.
Chọn bản sao lưu mà bạn đã tạo trước đó rồi click chọn Restore. iTunes sẽ khôi phục thiết bị từ bản sao lưu mà bạn đã chọn, thiết bị của bạn sẽ khởi động lại trong quá trình khôi phục. Bước tiếp theo bạn cần làm là thiết lập iPhone, iPad của mình tuy nhiên hầu hết các cài đặt bao gồm mã PIN và dấu vân tay Touch ID sẽ được giữ nguyên.

Cách 9: Reset iPhone về trạng thái mặc định ban đầu
Nếu tất cả các giải pháp trên đều không khả dụng, giải pháp khác là reset lại iPhone, iPad của bạn về trạng thái mặc định ban đầu, tức là không phải khôi phục từ bản sao lưu. Mở ứng dụng Settings (cài đặt) =>General (cài đặt chung) =>Reset (đặt lại).

Thay vì reset lại toàn bộ thiết bị, bạn có thể reset lại tất cả cài đặt, thao tác này sẽ xóa tất cả các dữ liệu như mạng Wifi, Touch ID, quyền ứng dụng, ... .
Nếu không khả dụng, sao lưu tất cả các dữ liệu quan trọng của bạn, sau đó nhấn chọn Erase All Content and Settings (xóa tất cả nội dung và cài đặt).

Cách 10: Thay thế pin iPhone
Ngoài những cách trên, bạn có thể tăng tốc điện thoại iPhone cũ chạy chậm của mình bằng cách thay pin thiết bị. Apple cũng đã thừa nhận giảm hiệu năng các thiết bị iPhone cũ.
iPhone điều chỉnh CPU thiết bị, tùy thuộc vào mức độ hao hụt pin và làm thiết bị chậm hơn so với thiết kế ban đầu. Hầu hết pin trên các thiết bị điện tử đều bị giảm tuổi thọ theo thời gian sử dụng.

Đáng tiếc là iPhone không cảnh báo người dùng hiệu suất thiết bị đang bị chậm, vì vậy họ biết chắc chắn đến thời điểm nào cần thay pin. Để kiểm tra xem hiệu suất thiết bị của bạn có đang bị ảnh hưởng hay không, cách đơn giản nhất là sử dụng ứng dụng có tên gọi Geekbench.
Tải Geekbench về máy và cài đặt tại đây : Download Geekbench
Giải pháp dọn dẹp RAM và đóng các ứng dụng đang mở cũng không góp phần cải thiện hiệu suất tổng thể thiết bị, mà chỉ đơn giản là khắc phục sự cố ứng dụng bị treo. Thực tế việc đóng lần lượt các ứng dụng mà bạn đang mở chỉ mất thêm thời gian và tiêu hao pin iPhone nhiều hơn.
Ngoài ra, còn có một biện pháp tăng tốc iPhone khác rất hiệu quả đó là dọn dẹp, giải phóng dữ liệu trên iPhone, iPad, không chỉ giúp bạn cải thiện hiệu năng của iPhone mà còn tạo ra dung lượng trống, lưu trữ được những dữ liệu cần thiết hơn.
https://thuthuat.taimienphi.vn/cach-tang-toc-dien-thoai-iphone-cu-chay-cham-35547n.aspx
Bài viết trên đây Taimienphi.vn vừa giới thiệu cho bạn một số cách tăng tốc điện thoại iPhone cũ, chạy chậm. Nếu có bất kỳ ý kiến hoặc đóng góp nào muốn bổ sung thêm, bạn đọc vui lòng để lại ý kiến của mình trong phần bình luận bên dưới bài viết nhé.