Đã bao giờ khi gỡ bỏ phần mềm, ứng dụng bất kỳ trên máy tính Windows, bạn nhận được thông báo lỗi “You do not have sufficient access to uninstall”. Nếu có thì bạn đã tìm đúng chìa khóa rồi đó. Dưới đây là 4 cách sửa lỗi: “You do not have sufficient access to uninstall” khi gỡ bỏ phần mềm trên máy tính của bạn.
Quay trở lại từ Windows Vista, Microsoft đã bổ sung thêm một tính năng bảo mật mới có tên gọi “User Account Control” (UAC). UAC hỗ trợ chặn các hành động nguy hiểm tiềm ẩn có thể được thực hiện tự động bởi các phần mềm độc hại (malware). UAC giới hạn quyền truy cập tài khoản người dùng ngay cả khi tài khoản của bạn là tài khoản Admin và sẽ hiển thị cửa sổ xác nhận trên màn hình.
Cách sửa lỗi You do not have sufficient access to uninstall
Để cài đặt cũng như gỡ bỏ phần mềm, bạn cần phải có quyền Admin. Đôi khi, trong một số trường hợp khi gỡ bỏ phần mềm, trên màn hình bạn sẽ nhận được thông báo lỗi: "You do not have sufficient access to uninstall. Please contact your system administrator".
Cách 1: Sử dụng Command Prompt để gỡ bỏ cài đặt các chương trình
Bước 1: Mở cửa sổ Registry Editor. Để vào Registry, nhấn tổ hợp phím Windows + R để mở cửa sổ Run, sau đó nhập regedit vào đó rồi nhấn Enter. Trên màn hình xuất hiện cửa sổ UAC, chọn Yes để tiếp tục để vào Registry trong máy tính của bạn.
Bước 2: Trên cửa sổ Registry Editor, điều hướng theo key:
HKEY_LOCAL_MACHINE\SOFTWARE\Microsoft\Windows\CurrentVersion\Uninstall
Bước 3: Mỗi một subkey trong key Uninstall tương ứng với một ứng dụng cụ thể được cài đặt trên máy tính của bạn. Bằng cách đọc các subkey này bạn sẽ biết được key tương ứng với phần mềm nào.
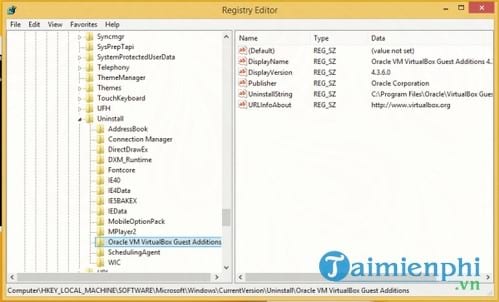
Trong ví dụ trên bạn có thể nhìn thấy key registry của ứng dụng VirtualBox Guest Additions. Value DisplayName có chứa tên ứng dụng sẽ được gỡ bỏ cài đặt.
Lưu ý: Với người dùng Windows 64-bit, nếu không tìm thấy subkey tương ứng với ứng dụng, bạn có thể điều hướng theo key dưới đây:
HKEY_LOCAL_MACHINE\SOFTWARE\Wow6432Node\Microsoft\Windows\CurrentVersion\Uninstall
Trên Windows 64-bit, các ứng dụng 32-bit lưu trữ các thông tin gỡ bỏ cài đặt tại key này.
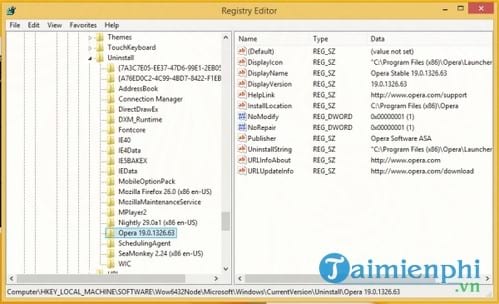
Bước 4: Sau khi điều hướng đến key con của ứng dụng mà bạn muốn gỡ bỏ cài đặt, tìm và kích đúp chuột vào value có tên UninstallString. Trên màn hình xuất hiện cửa sổ mới Edit String, nhiệm vụ của bạn là copy giá trị trong khung Value data (nhấn tổ hợp phím Ctrl + C để copy).
Bước 5: Mở CMD (Command Prompt) dưới quyền Admin, để mở cmd, bạn nhập từ khóa CMD vào khung Search trên Start Menu. Trên danh sách kết quả tìm kiếm, kích chuột phải vào Command Prompt và chọn Run as Administrator.
Bước 6: Dán lệnh mà bạn copy ở bước trên vào cửa sổ Command Prompt (nhấn tổ hợp phím Ctrl + V) rồi nhấn Enter.

Cách này sẽ khắc phục lỗi trình gỡ cài đặt không có đủ quyền truy cập để xóa chính nó.
Cách 2: Chế độ Safe Mode
Khởi động máy tính của bạn vào Safe Mode rồi gỡ bỏ cài đặt ứng dụng. Khi vào Safe Mode, Windows không kích hoạt UAC và tài khoản của bạn sẽ không bị hạn chế, khi đó bạn có thể gỡ bỏ cài đặt các ứng dụng.
Lưu ý, nếu trình gỡ cài đặt sử dụng MSI/Windows Installer, nó sẽ không hoạt động ở chế độ Safe Mode. Microsoft ngăn không cho dịch vụ Windows Installer hoạt động ở chế độ Safe Mode, do đó trước tiên bạn cần phải kích hoạt MSI/Windows Installer.
Bước 1: Mở Registry Editor (như hướng dẫn ở tren) và điều hướng theo key:
HKEY_LOCAL_MACHINE\SYSTEM\ControlSet001\Control\SafeBoot\Minimal
Bước 2: Tại đây tạo một subkey và đặt tên cho subkey đó là MSIServer.
Bước 3: Thiết lập giá trị mặc định cho MSIServer thành Service.

Điều này để kích hoạt Windows Installer ở chế độ Safe Mode và cho phép bạn gỡ bỏ cài đặt các gói MSI.
Cách 3: Kích hoạt tài khoản Admin được tích hợp sẵn trên hệ thống
Ngoài ra bạn có thể kích hoạt tài khoản Admin được tích hợp sẵn trên hệ thống và thử gỡ bỏ cài đặt ứng dụng bị lỗi You do not have sufficient access to uninstall
Bước 1: Mở Command Prompt dưới quyền Admin.
Bước 2: Nhập lệnh dưới đây vào cửa sổ Command Prompt:
net user administrator /active:yes
Bước 3: Lúc này bạn sẽ nhìn thấy thông báo nói rằng lệnh thành công.
Bước 4: Khởi động lại máy tính của bạn và đăng nhập bằng tài khoản Admin.
Bước 5: Cuối cùng thử gỡ bỏ cài đặt ứng dụng và xem lỗi “You do not have sufficient access to uninstall”còn hay không.
Cách 4: Sử dụng công cụ FixIt của Microsoft
Truy cập trang web hỗ trợ của Microsoft tại đây, sau đó tìm và tải công cụ Program Install and Uninstall troubleshooter
FixIt được thiết kế để khắc phục các sự cố phần mềm không thể cài đặt hoặc không thể gỡ bỏ cài đặt được. Các sự cố, vấn đề liên quan bao gồm:
- Các sự cố, vấn đề không cho gỡ bỏ cài đặt hoặc cập nhật ứng dụng hiện tại.
- Các sự cố chặn người dùng gỡ bỏ cài đặt chương trình thông qua mục Add or Remove Programs (hay Programs and Features) trên cửa sổ Control Panel.
https://thuthuat.taimienphi.vn/cach-sua-loi-you-do-not-have-sufficient-access-to-uninstall-24408n.aspx
Trên đây là các giải pháp sửa lỗi “You do not have sufficient access to uninstall” trong quá trình gỡ bỏ cài đặt ứng dụng. Thường chỉ cần sử dụng giải pháp đầu tiên có thể khắc phục được lỗi trong 99% các trường hợp. Hy vọng bài viết sẽ hữu ích vói bạn.