Chrome được tích hợp rất nhiều tính năng ẩn mà người dùng không hề hay biết, trong đó phải kể đến trình tạo mật khẩu để tạo các mật khẩu mạnh cho tài khoản mới của người dùng. Nếu chưa biết cách sử dụng trình tạo mật khẩu được tích hợp trên Google Chrome, tham khảo tiếp bài viết dưới đây của Taimienphi.vn để biết cách thực hiện nhé
Có thể bạn chưa biết, Chrome được tích hợp một số một số tính năng ẩn. Trong đó phải kể đến trình tạo mật khẩu được sử dụng để tạo các mật khẩu mạnh khi người dùng tạo tài khoản mới và trình quản lý mật khẩu Smart Lock lưu trữ các mật khẩu này trên Google.com để truy xuất sau này.
Bài viết dưới đây Taimienphi.vn sẽ hướng dẫn bạn cách sử dụng trình tạo mật khẩu được tích hợp trên Google Chrome.

Khi mà các báo cáo bảo mật, vi phạm dữ liệu liên tục xảy ra, không ngoại trừ giải pháp sử dụng các mật khẩu mạnh, duy nhất trên các trang web mà bạn truy cập để tránh trở thành nạn nhân của các vụ tấn công. Tuy nhiên vấn đề đặt ra là làm sao có thể nhớ hết được các mật khẩu cho mỗi trang mà bạn truy cập nếu không sử dụng trình quản lý mật khẩu.
Trên thị trường có khá nhiều trình quản lý mật khẩu với nhiều tính năng cao cấp mà bạn có thể lựa chọn. Tuy nhiên nếu đang sử dụng Chrome, Google cũng tích hợp trình tạo mật khẩu vào trình quản lý mật khẩu Smart Lock cho người dùng.
Cách sử dụng trình tạo mật khẩu được tích hợp trên Google Chrome
Kích hoạt trình tạo mật khẩu trên Chrome
Để sử dụng trình tạo và quản lý mật khẩu trên Chrome, trước hết bạn cần kích hoạt đồng bộ mật khẩu bằng cách đăng nhập Chrome bằng tài khoản Google. Để làm được điều này, bạn truy cập mục cài đặt Chrome (chrome://settings), sau đó tìm và click chọn link Sign in to Chrome như hình dưới đây:
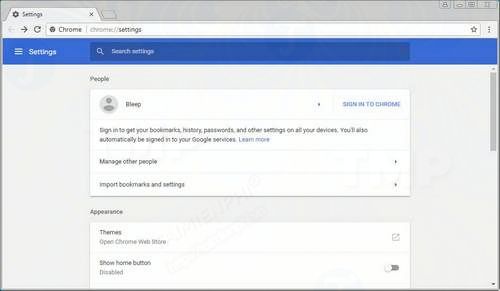
Sau khi đăng nhập, bạn sẽ thấy thông báo đồng bộ đã được kích hoạt. Màn hình cài đặt cũng sẽ hiển thị khi bạn đăng nhập bằng cách kích hoạt Sync.

Bước tiếp theo bạn cần làm bây giờ là kích hoạt tạo mật khẩu trên màn hình các tính năng thử nghiệm. Để truy cập màn hình này, bạn nhập chrome://flags vào thanh địa chỉ trình duyệt Chrome, trên màn hình sẽ hiển thị danh sách các tính năng thử nghiệm mà bạn có thể kích hoạt.

Trong khung Search flags, nhập một mật khẩu và trên màn hình sẽ hiển thị flag mới có tên là Password generation (tạo mật khẩu). Thiết lập flag này thành Enabled và Chrome sẽ hiển thị cảnh báo khởi động lại trình duyệt. Click chọn nút Relaunch Now để làm được điều này.

Sau khi Chrome khởi động lại xong, tính năng sẽ được kích hoạt và bạn có thể sử dụng trình tạo mật khẩu được tích hợp trên Google Chrome cho tài khoản của mình.
Tạo mật khẩu bằng Chrome trên màn hình tạo tài khoản
Sau khi kích hoạt flag Password generation, nếu Google hiển thị khung mật khẩu trên màn hình tạo tài khoản, bạn click vào khung đó, nó sẽ tự động tạo một mật khẩu và hiển thị trên màn hình. Tuy nhiên không phải lúc nào Chrome cũng phát hiện ra các khung và tạo mật khẩu.
Trong trường hợp nàu bạn sẽ phải kích chuột phải vào Chrome, chọn Generate password... như trong hình dưới đây.

Sau khi tạo xong mật khẩu, Chrome sẽ hiển thị hộp thoại hiển thị mật khẩu mà bạn đã tạo.

Nếu click vào mật khẩu, nó sẽ tự động được chèn vào cả khung mật khẩu và khung xác thực mật khẩu. Mật khẩu này cũng được lưu trong trình quản lý mật khẩu Smart Lock của Google để Chrome và các thiết bị khác mà bạn đăng nhập có thể tự động đăng nhập trang web trong lần bạn truy cập tiếp theo.

Để xem danh sách các mật khẩu được lưu trữ trong Smart Lock, bạn có thể truy cập trang https://passwords.google.com hoặc chrome://settings/passwords trên Chrome.
Sử dụng trình quản lý mật khẩu Smart Lock của Google
Bất cứ khi nào tạo một mật khẩu hoặc đăng nhập tài khoản và lưu mật khẩu của mình, mật khẩu và thông tin tài khoản sẽ được lưu trong trình quản lý mật khẩu Smart Lock của Google. Điều này cho phép Chrome tự động chèn tên người dùng và mật khẩu được lưu vào biểu mẫu đăng nhập của trang web khi người dùng truy cập trang trong tương lai.
Ngoài ra bạn có thể biết Smart Lock có lưu mật khẩu trang web mà bạn truy cập hay không vì nó sẽ hiển thị một key nhỏ trên thanh địa chỉ như hình dưới đây:

Nếu có nhiều tài khoản trên cũng một trang web, bạn có thể lựa chọn tài khoản muốn đăng nhập bằng cách click vào key. Sau khi click vào đó nó sẽ hiển thị danh sách tất cả các tài khoản được lưu trên trang web.

Để quản lý mật khẩu được lưu trữ, bạn có thể truy cập trang https://passwords.google.com hoặc chrome://settings/passwords trên Chrome. Tại đây bạn có thể vô hiệu hóa tự động đăng nhập, xem mật khẩu bất kỳ và các thông tin tài khoản được lưu.

Như vậy bài viết trên đây Taimienphi.vn vừa hướng dẫn bạn cách sử dụng trình tạo mật khẩu được tích hợp trên Google Chrome. Không thể phủ nhận trình tạo mật khẩu của Chrome và trình quản lý mật khẩu Smart Lock khá là hữu ích cho người dùng, tuy nhiên chắc chắn các tính năng này không thể hoạt động tốt như các trình quản lý mật khẩu của bên thứ 3, và còn bị thiếu sót nhiều tính năng. Chẳng hạn như người dùng không thể chỉnh sửa mật khẩu, thay vào đó họ sẽ phải xóa và lưu lại toàn bộ tài khoản, ... .
Ngoài ra, bạn có thể theo dõi mật khẩu đã lưu trên Chrome thông qua bài hướng dẫn xem mật khẩu lưu trên Chrome tại đây.
Để đáp ứng các tính năng này, bạn có thể lựa chọn các trình quản lý mật khẩu của bên thứ 3 như LastPass, Dashlane và KeePass. Còn nếu muốn lưu mật khẩu cho mỗi trang web mà bạn truy cập và tự động đăng nhập thì trình quản lý mật khẩu của Chrome sẽ là lựa chọn tốt nhất.
https://thuthuat.taimienphi.vn/cach-su-dung-trinh-tao-mat-khau-tren-google-chrome-35349n.aspx
Bên cạnh cách sử dụng trình tạo, quản lý mật khẩu ở trên, bạn cũng nên áp dụng Cách tạo id nickname username đủ mạnh, "Strong Username" để đảm bảo tài khoản cũng như thông tin cá nhân của bạn luôn được an toàn nhé.