Sau nhiều tháng thử nghiệm, cuối cùng Facebook đã chính thức phát hành phiên bản Messenger cho máy tính và Mac. Trong bài viết dưới đây Taimienphi.vn sẽ hướng dẫn bạn cách sử dụng phiên bản Facebook Messenger Desktop nhé.
Phiên bản Facebook Messenger Desktop được phát hành sau 9 năm kể từ khi ứng dụng Messenger được ra mắt. Tham khảo tiếp bài viết dưới đây của Taimienphi.vn để tìm hiểu cách sử dụng phiên bản Facebook Messenger Desktop.

Hướng dẫn cách sử dụng phiên bản Facebook Messenger Desktop
Cách sử dụng phiên bản Facebook Messenger Desktop
=> Link tải Facebook Desktop Messenger cho Windows
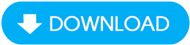
1. Thực hiện cuộc gọi thoại, video trên Facebook Messenger Desktop
Messenger cho Windows và Mac có sẵn các tùy chọn cuộc gọi thoại và cuộc gọi video.

Để thực hiện cuộc gọi thoại hay cuộc gọi video trên Facebook Messenger Desktop, bạn thực hiện theo các bước dưới đây:
- Click chọn biểu tượng hình điện thoại ở góc trên cùng bên phải để thực hiện cuộc gọi thoại.
- Click chọn biểu tượng camera video nằm góc trên cùng bên phải để thực hiện cuộc gọi video.
2. Gửi tin nhắn trên Facebook Messenger Desktop
Facebook bổ sung tùy chọn gửi và nhận tin nhắn văn bản SMS đầu tiên vào năm 2016. Để gửi tin nhắn trên Facebook Messenger Desktop, bạn thực hiện theo các bước dưới đây:
- Click chọn biểu tượng cài đặt nằm góc trên cùng bên trái, click chọn SMS.
- Kích hoạt Default SMS App.
Lưu ý: Tin nhắn SMS khác với tin nhắn trong các cuộc hội thoại trên Messenger. Đây là tin nhắn văn bản được gửi và nhận bằng ứng dụng Messenger.
Ngoài ra khung chat các tin nhắn SMS có màu tím, còn khung chat các cuộc trò chuyện trên Messenger được hiển thị bằng màu xanh lam. Cuối cùng, bạn có thể lựa chọn lưu trữ, không lưu trữ và xóa các tin nhắn SMS.
3. Chụp ảnh, quay video trên Facebook Messenger Desktop
Một tính năng khác của Messenger Desktop là cho phép người dùng chụp ảnh và quay video.

Bước 1: Mở cuộc trò chuyện mà bạn muốn thêm video hoặc hình ảnh.
Bước 2: Click chọn biểu tượng camera.
Bước 3: Click chọn nút chụp để chụp ảnh.
Bước 4: Nhấn và giữ nút để bắt đầu quay video.
4. Tìm kiếm và gửi sticker, ảnh GIF và biểu tượng cảm xúc
Để tìm kiếm và gửi nhãn dán, GIF và biểu tượng cảm xúc (emoji) trên Messenger Desktop, bạn thực hiện theo các bước dưới đây:
Bước 1: Click chọn biểu tượng hình mặt cười nằm ngay dưới khung biểu tượng cảm xúc.
Bước 2: Nhập từ khóa tìm kiếm vào khung Search để lọc nhãn dán, GIF và biểu tượng cảm xúc.
5. Chat nhóm trên Facebook Messenger Desktop
Để bắt đầu cuộc trò chuyện nhóm trên Messenger Desktop, bạn thực hiện theo các bước dưới đây:
Bước 1: Click cọn biểu tượng hình bút chì nằm góc trên cùng bên phải.
Bước 2: Chọn hoặc nhập tên người dùng mà bạn muốn thêm vào cuộc trò chuyện nhóm.
Bước 3: Bắt đầu soạn tin nhắn.
Bước 4: Click chọn Send (gửi) để gửi tin nhắn.
Đăng xuất Messenger Desktop
Để đăng xuất Messenger trên máy tính hoặc Mac, bạn click chọn biểu tượng cài đặt nằm góc trên cùng bên trái, click chọn Log Out (đăng xuất).
https://thuthuat.taimienphi.vn/cach-su-dung-phien-ban-facebook-messenger-desktop-57476n.aspx
Bài viết trên đây Taimienphi.vn vừa hướng dẫn bạn cách sử dụng phiên bản Facebook Messenger Desktop. Ngoài ra nếu có bất kỳ thắc mắc hoặc câu hỏi nào cần giải đáp như Cách sửa lỗi gọi video trên Facebook Messenger, bạn đọc có thể để lại ý kiến của mình trong phần bình luận bên dưới bài viết nhé.