Khi nhà trường chuyển sang áp dụng phương pháp học trực tuyến, Google Classroom được đánh giá là một trong những giải pháp mà nhiều nhà trường và giáo viên tìm đến. Vì thế, trong bài viết này, Taimienphi.vn sẽ hướng dẫn cách sử dụng Google Classroom trên PC giúp các bạn sử dụng công cụ học này hiệu quả.
Nếu bạn đang tìm kiếm một hệ thống quản lý lớp học dễ sử dụng, thì hãy xem xét Google Classroom. Theo như Google giải thích: "Classroom là một dịch vụ web miễn phí cho trường học, tổ chức phi lợi nhuận và bất kỳ ai có tài khoản Google cá nhân. Classroom giúp giáo viên và học sinh dễ dàng kết nối với nhau trong và ngoài trường học". Với nền tảng này, bạn có thể dễ dàng lưu file và tương tác với học sinh trong suốt quá trình giảng dạy. Đây là những gì bạn cần biết để sử dụng Google Classroom một cách tối ưu nhất.

Hướng dẫn cách sử dụng Google Classroom cho học sinh, giáo viên
1. Link tải Google Classroom
=> Link tải Google Classroom cho Windows
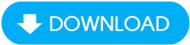
=> Link tải Google Classroom cho PC

=> Link tải Google Classroom cho Chrome

=> Link tải Google Classroom cho Android

=> Link tải Google Classroom cho iOS

2. Cách đăng ký tài khoản Google Classroom trên máy tính
Bước 1: Truy cập vào trang đăng ký tài khoản Google Classroom trong liên kết Tại đây.
Bước 2: Nhấn vào nút Go to Classroom trên giao diện website.

Cách sử dụng Google Classroom: Tạo tài khoản Google Classroom mới
Bước 3: Nhập địa chỉ email của bạn, nhấn Tiếp theo.

Bước 4: Tiếp tục nhập Mật khẩu Email của bạn và chọn Tiếp theo thêm lần nữa.

Bước 5: Màn hình chào mừng người dùng của Google Classroom hiện ra như hình bên dưới. bạn nhấn Continue để đăng nhập và tìm hiểu thêm các tính năng khác của công cụ này.

3. Tạo lớp học đầu tiên Google Classroom
Bước 1: Tại màn hình quản lý Google Classroom, bạn click vào nút + ở góc trên bên phải, chọn Create a class.

Cách sử dụng Google Classroom: Tạo lớp học mới
Bước 2: Trong thông báo hiện ra, bạn đánh dấu tích đề đồng ý với yêu cầu của nhà phát hành. Sau đó nhấn Continue.

Bước 3: Bạn điền một số thông tin về lớp học như tên, môn học... Sau đó, bạn nhấp chuột vào Create để tạo lớp học.

Bước 4: Cửa sổ chào mừng người dùng sử dụng lớp học Google Classroom hiện ra như hình minh họa bên dưới.

4. Mời học sinh tham dự lớp học Google Classroom
Trong màn hình quản lý lớp học Google Classroom, bạn nhấn vào thẻ People. Trong mục Student, bạn nhấn vào biểu tượng hình người có dấu +. Người dùng có thể sao chép mã số phòng học và gửi cho người khác để mời họ tham dự.

Cách sử dụng Google Classroom: Mời học sinh vào lớp
Hoặc bạn nhập tên người dùng hoặc địa chỉ Email để hệ thống gợi ý người dùng phù hợp. Nhấn chọn người dùng trong danh sách kết quả và nhấn tiếp vào nút Invite để gửi lời mời đi.

5. Tham dự lớp học của người dùng khác
Bước 1: Tại màn hình quản lý Google Classroom, bạn nhấn vào nút + ở góc trên bên phải, chọn Join class.

Cách sử dụng Google Classroom: Tham gia lớp học khác
Bước 2: Nhập mã số lớp học vào mục Class Code sau đó bạn chọn Join.

6. Google Classroom là gì?
Google Classroom giúp giáo viên và học sinh giao tiếp và có thể được sử dụng để sắp xếp và quản lý bài tập mà không cần giấy tờ, để cộng tác giữa học sinh với nhau và giữa các giáo viên, để giảng dạy từ xa, cũng như cho các mục đích khác... Google Classroom được xây dựng trên Google Docs và Google Drive, điều đó có nghĩa là nó rất dễ sử dụng và trực quan, bất kỳ giáo viên nào cũng có thể làm quen. Nhưng dễ dàng và đơn giản không có nghĩa là nó nhàm chán. Google Classroom chứa đầy những bất ngờ mà bạn sẽ gặp trong quá trình sử dụng.
Những điều bạn có thể làm với Google Classroom
Tại sao bạn nên sử dụng Google Classroom? Nó có gì cho bạn? Đây có lẽ là câu hỏi quan trọng nhất. Câu trả lời sẽ được hé lộ ngay sau đây.
- Thêm thông báo và tài liệu học tập: Gửi thông báo cho học sinh về bài học kèm theo tài liệu học tập trong đó. Các thông báo này sẽ hiển thị trong mục Stream của Google Classroom của học sinh. Bằng cách đó, học sinh có thể tìm thấy mọi thứ nhanh chóng. Giáo viên có thể thêm tài liệu học tập từ thư mục trên Google Drive được kết nối với bài học Google Classroom, thêm file và hình ảnh từ máy tính, thêm video YouTube hoặc thêm bất kỳ link nào mà bạn muốn học sinh truy cập.
- Giao bài tập: Giống như thêm thông báo, bạn có thể thêm bài tập cho khóa học của mình. Nó hoạt động theo cùng một cách, nhưng tại đây bạn có tùy chọn để đặt ngày hết hạn và chấm điểm. Nó sẽ thông báo tới học sinh khi họ phải hoàn thành một bài tập và nó cũng xuất hiện trong Calendar của họ.

- Chấm điểm bài tập: Giáo viên có thể kiểm tra và chấm điểm bài tập. Có chỗ để phản hồi trên nhận xét của giáo viên. Sau đó, giáo viên gửi bài tập trở lại cho học sinh. Tab Mark chứa sổ điểm bao gồm bài tập và điểm số của tất cả học sinh.
- Quản lý học sinh: Tất nhiên, học sinh của bạn cũng cần chia sẻ ý kiến hoặc có lẽ là không. Điều đó tùy thuộc vào bạn. Bạn có thể quản lý các quyền, cho phép học sinh có quyền đăng và bình luận, chỉ bình luận hoặc chỉ cho phép giáo viên có quyền đăng và bình luận. Bạn thậm chí còn có thể gửi email cho từng học sinh.
Bên cạnh việc sử dụng Google Classroom, bạn cũng có thể tích hợp nhiều ứng dụng khác như Zoom để tạo ra một trải nghiệm học tập và giảng dạy thực sự trong lớp học trực tuyến, các bạn tham khảo Cách sử dụng Zoom tại đây.
https://thuthuat.taimienphi.vn/cach-su-dung-google-classroom-57645n.aspx
Ngoài những hướng dẫn ở trên, Taimienphi.vn còn hướng dẫn thêm cả cách đổi tên trên Google Classroom giúp bạn có thể đổi tên theo mong muốn dễ dàng. Các bạn cùng tham khảo và thực hiện theo.
- Xem thêm: Cách đổi tên trong Google Classroom