Sử dụng chú thích trong Word, tình năng cho phép bạn ghi chú để người nhận họ biết được xem có lỗi gì xảy ra, có điều gì cần bổ sung hoặc đơn giản chỉ là những đoạn hội thoại nhắc nhở nhau. Tính năng sử dụng chú thích trong Word được cải tiến rõ rệt ở những phiên bản gần đây nhưng không phải ai cũng quan tâm vấn đề này.
Sử dụng chú thích trong Word thông thường được áp dụng cho việc xây dựng nội dung của một đoạn văn hoặc một kế hoạch nào đó. Tính năng này đều có trên tất cả các phiên bản Word hiện nay nhưng thường ít được sự quan tâm bởi tính chất công việc hiện nay chúng ta có thể trao đổi trực tiếp.

Người dung có thể sử dụng chú thích trong Word 2016, 2013, 2010, 2007, 2003 nhưng không phải ai cũng để ý rằng việc thêm chú thích trong file Word qua các phiên bản đều được nâng cấp rất nhiều tính năng và cụ thể khi bạn thêm chú thích trong file Word 2016, 2013 bạn sẽ cảm thấy nó được nâng lên một tầm cao mới khác hẳn só với các phiên bản còn lại.
Sử dụng chú thích trong Word, ghi chú, comment hay xóa bỏ.
1. Sử dụng chú thích trong Word 2016, 2013
Bước 1: Để tạo một chú thích trong Word 2016, 2013 bạn cần bôi đen một từ bất kỳ hoặc chỉ cần click vào một dòng bất kỳ, tại đây lựa chọn Comments trong mục Review > chọn New Comment để tạo ra chú thích.
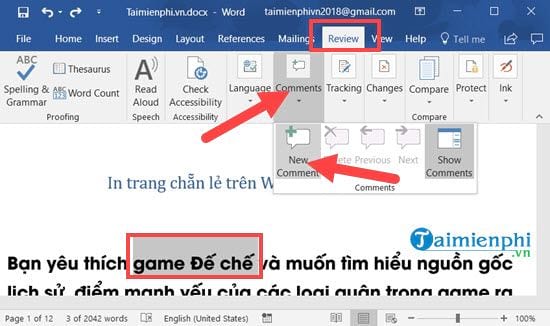
Bước 2: Ngay lập tức bạn sẽ thấy có bảng bên phải hiện ra, tại đây bạn chỉ việc nhấn vào gõ lời nhắn và gửi Reply.

Bước 3: Khi bạn gửi cho một ai đó họ sẽ thấy có một biểu tượng lạ trên văn bản như hình dưới đây, đó chính là do bạn sử dụng chú thích trong Word.

Nhấn vào chúng ta có thể để lại lời nhắn cho người khác hoặc trả lời nội dung cũ.

Bước 4: Còn trong trường hợp bạn không thấy phần Comment đó đâu thì hãy vào Review > chọn Comments và nhấn vào Show Comments để hiện ra nhé.

Giao diện của Comments luôn xuất hiện ở bên tay phải của bạn.

Bước 5: Để xóa một comments bất kỳ chúng ta nhấn vào comment đó, chọn Comments >Delete.

Ngay lập tức comments đó sẽ bị loại khỏi file Word.

Hoặc lựa chọn Delete All Comments in Document để tiến hành xóa toàn bộ.

2. Sử dụng chú thích trong Word 2010, 2007
Bước 1: Để sử dụng chú thích trong Word 2010, 2007 bạn vào mục Review chọn New Comments theo hướng dẫn ở phần trên.

Tại đây một bảng hiện ra và bạn có thể nhập comments nhưng không như Word 2016, 2013 khi bạn không thể phân biệt tên rõ ràng.

Bước 2: Để xóa chúng ta vào Delete trong Review nhưng trước đó nhớ lựa chọn comments.

Hoặc click chuột phải trực tiếp vào comments và nhấn vào Delete Comment.

Bước 3: Để hiển thị Comments thì vạn vào Tracking > chọn Show Markup và nhấn vào Comments.

3. Sử dụng chú thích trong Word 2003
Bước 1: Cách thức sử dụng chú thích trong Word 2003 cũng tương tự như các phiên bản trên khi bạn phải chỉ vào một dòng hoặc bôi đen từ nào đó rồi chọn Insert >Comment.

Sau đó ghi Comment tùy theo ý thích của bạn.

Bước 2: Để xóa Comments bạn chỉ cần click chuột phải > chọn Delete Comment.

Bước 3: Còn trong trường hợp không hiển thị hãy nhấn vào Show > chọn Comments nhé.

Trên đây là hướng dẫn cách sử dụng chú thích trong Word 2016, 2013, 2010, 2007, 2003. Ở mỗi phiên bản đều có cách thức sử dụng riêng cũng như các tính năng riêng và qua đây bạn thấy được phiên bản Word 2016, 2013 là có nhiều tính năng nhất, hỗ trợ cũng như giao diện tối ưu nhất trong việc sử dụng chú thích trong Word. Ngoài ra nó cũng tiện dụng hơn cách chèn text box trong Word bởi tính tối ưu khi đưa tất cả chú thích sang bên phải. Nhưng nói vậy không có nghĩ bạn không nên chèn text box trong Word bởi mỗi công cụ đều có điểm ưu và nhược riểng.
https://thuthuat.taimienphi.vn/cach-su-dung-chu-thich-trong-word-ghi-chu-comment-32745n.aspx
Tương tự Word, trên Excel, nhà phát hành cũng hỗ trợ tính năng tạo chú thích, comments giúp người tạo ra tài liệu giải thích với người dùng những nội dung quan trọng, chi tiết cách tạo chú thích trong Excel đã có trên Taimienphi.vn, nếu bạn chưa nắm rõ có thể comment lại dưới bài viết này nhé.