Việc sử dụng AnyDesk điều khiển máy tính từ xa không phải ai cũng biết, đối với người mới thì sẽ càng rất khó, chính vì thế, Taimienphi sẽ hướng dẫn bạn thực hiện chúng trên điện thoại và máy tính.
Cách sử dụng AnyDesk trên máy tính và điện thoại có khó hay không? Làm thế nào để sử dụng AnyDesk hiệu quả nhất? Bài viết dưới đây của chúng tôi sẽ giúp bạn trả lời các câu hỏi đó, cho nên bạn đọc hãy cùng theo dõi nhé!

Hướng dẫn sử dụng AnyDesk trên máy tính PC, điện thoại di động
Cách sử dụng AnyDesk trên máy tính PC, Laptop
Cách sử dụng AnyDesk PC, Laptop cũng khá đơn giản, bạn chỉ cần tải phần mềm cho cả 2 thiết bị máy tính là đã có thể thực hiện điều khiển từ xa mà không gặp bất kỳ khó khăn nào.
Bước 1: Trước tiên bạn cần tải AnyDesk và cài phiên bản mới nhất tại đây.
Bước 2: Chạy file cài vừa tải về => phần mềm AnyDesk sẽ tự khởi chạy và sẽ hiển thị như hình dưới đây. Tại đây, bạn sẽ chú ý đến 2 phần chính bao gồm:
- This Desk: Đây chính là địa chỉ hay còn gọi là mật khẩu để các bạn gửi cho người khác, một người nào đó nếu bạn muốn cho họ thực hiện kết nối vào máy của bạn.
- Remote Desk: Phần này được sử dụng để thực hiện kết nối và điều khiển một máy tính khác. Các bạn chỉ cần nhập địa chỉ AnyDesk của máy cần kết nối => sau đó nhấn chuột vào Connect. Tất nhiên để nhìn thấy và có thể điều khiển được máy bên kia thì các bạn phải đợi để người phía bên kia đồng ý (người đó sẽ nhấn chọn Accept để chấp nhận).
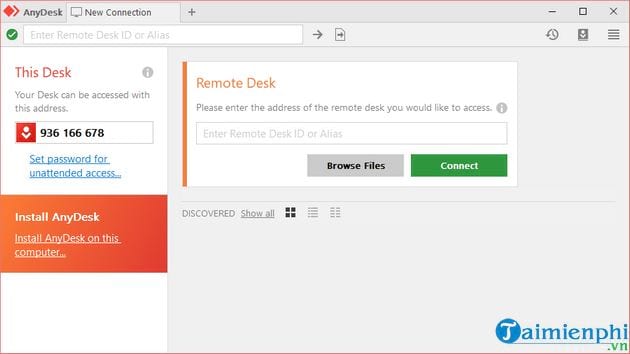
Bước 3: Trong quá trình kết nối, các bạn sẽ thấy ngoài việc nhấn Accept (Đồng ý) và Dismiss (Từ chối) thì phần mềm Anydesk còn cho phép người dùng lựa chọn quyền và cho phép người kết nối được dùng, đây là một tính năng khá đặc biệt.
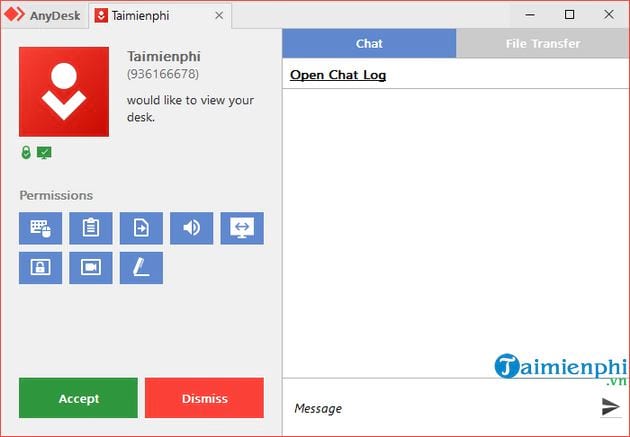
- Bên cạnh đó, phần mềm còn trang bị tính năng trò chuyện, chat tương tự như khi bạn dùng trên phần mềm TeamViewer.
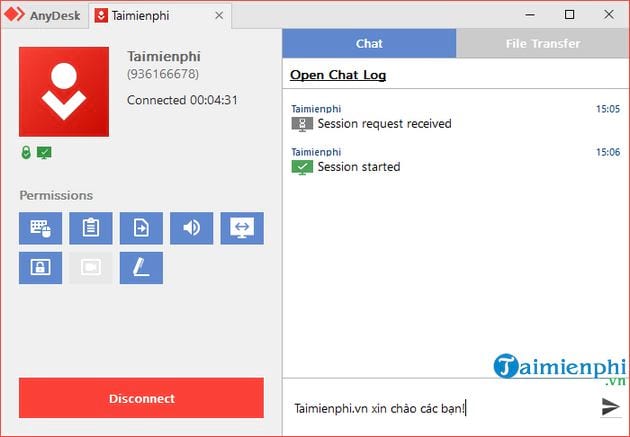
- Khi sử dụng, các bạn sẽ thấy giao diện của AnyDesk cũng khá đơn giản, hỗ trợ người dùng kết nối nhiều máy cùng lúc.
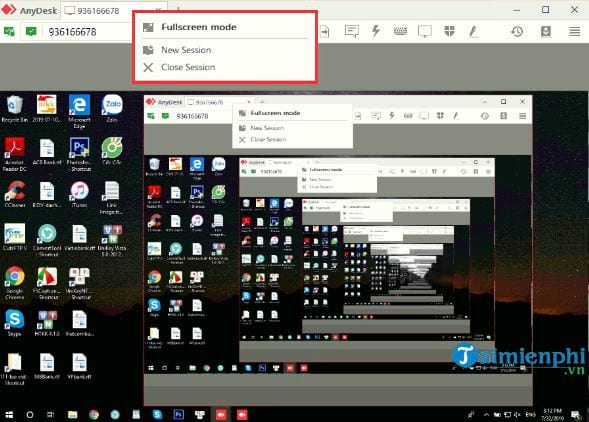
- Bên cạnh việc kết nối qua dãy số AnyDesk ID, người dùng còn được cung cấp thêm những lựa chọn kết nối khác như nhập IP, tên máy hoặc sử dụng quyền truy cập không giám sát trong mạng LAN.
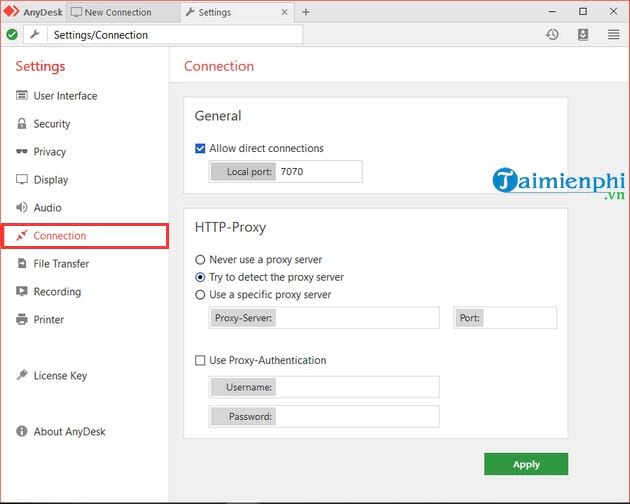
- Ngoài ra, các bạn có có khá nhiều các tùy chọn khác để tinh chỉnh các quyền khi điều khiển máy tính từ xa. Với thiết lập mặc định, công cụ cho phép người điều khiển có thể xem nội dung màn hình máy tính của bạn, nghe thấy âm thanh đầu ra, cũng như kiểm soát bàn phím và chuột máy tính.
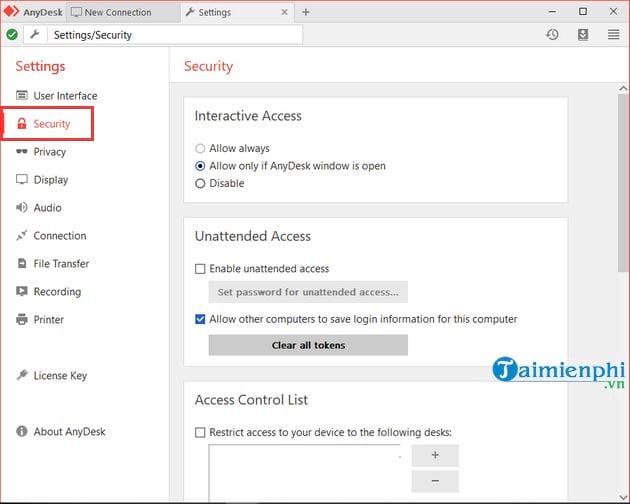
Cách sử dụng AnyDesk trên điện thoại Android, iOS
Thật may mắn khi người dùng cũng có thể sử dụng AnyDesk trên Android và iPhone, điều khiển máy tính từ xa vô cùng dễ dàng và hiệu quả.
Bước 1: Truy cập liên kết dưới tải app AnyDesk.
=> Link tải AnyDesk cho Android tại đây.
=> Link tải AnyDesk cho iOS tại đây.
Bước 2: Click Nhận hoặc icon download => ấn Mở.
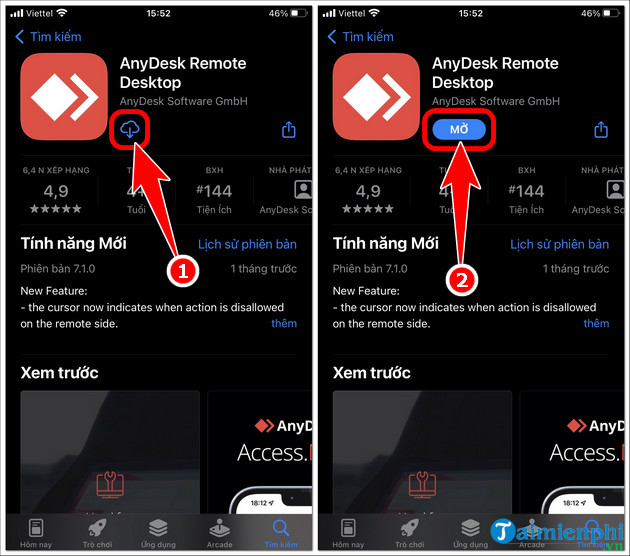
Bước 3: Tại giao diện chính AnyDesk, điền địa chỉ AnyDesk của máy tính đối tác => nhấn biểu tượng kết nối.
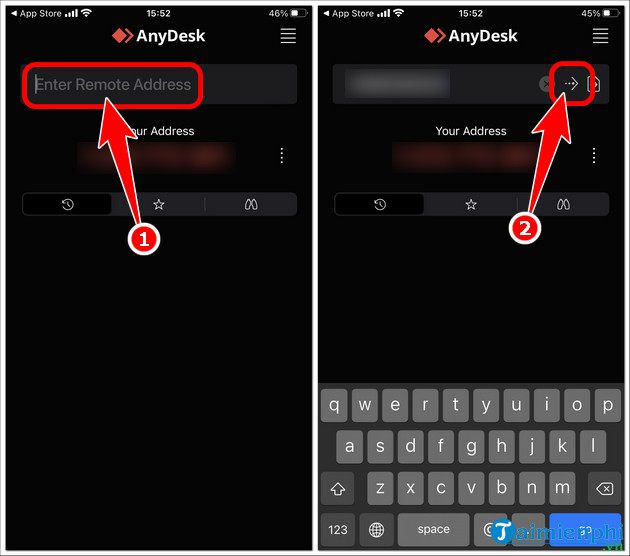
Bước 4: Sau khi được quyền cho phép, giao diện sử dụng AnyDesk trên điện thoại sẽ hiển thị như dưới. Tại đây, người dùng có thể thoải mái di chuyển chuột và mở công cụ điều khiển bằng cách vuốt màn hình từ trái sang phải.
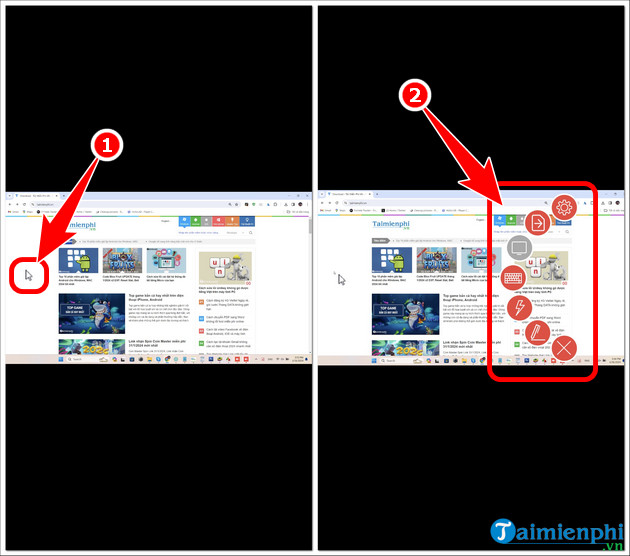
https://thuthuat.taimienphi.vn/cach-su-dung-anydesk-de-dieu-khien-may-tinh-tu-xa-49566n.aspx
Chúng tôi hy vọng với cách sử dụng AnyDesk được chia sẻ bên trên sẽ giúp bạn làm quen với phần mềm và truy cập máy tính từ xa hiệu quả trên PC, điện thoại. Bên cạnh đó, bạn đọc cũng đừng bỏ qua tính năng quay màn hình máy tính, điện thoại cực kỳ hữu dụng hỗ trợ người dùng lưu lại những thông tin quan trọng, cần thiết trong công việc.