AnyDesk cho phép bạn truy cập từ xa thiết bị Windows, Mac, iPhone hoặc Android khác từ bất kỳ vị trí nào miễn là cả hai thiết bị đều được setting AnyDesk. Một tính năng khác của chương trình là ghi lại màn hình trong AnyDesk.
Chế độ Screen recording, quay video màn hình trong AnyDesk khá là dễ dàng sử dụng, có thể đem lại cho người dùng rất nhiều giá trị, vì các bản ghi có thể được sử dụng làm tài liệu đào tạo, video hướng dẫn,.. Bạn có thể dễ dàng ghi màn hình trong Anydesk chỉ với vài thao tác đơn giản.

Hướng dẫn ghi màn hình trong AnyDesk
Cách ghi màn hình trong AnyDesk
- 1. Hướng dẫn nhanh ghi màn hình trong AnyDesk
- Bước 1: Mở AnyDesk.
Bước 2: Click dấu 3 gạch => chọn Setting .
Bước 3: Chọn Recording.
Bước 3: Click vào lựa chọn mà bạn muốn.
2.Hướng dẫn chi tiết
Bước 1: Mở phần mềm AnyDesk.
- Download AnyDesk tại đây.
Bước 2: Nhấn vào dấu 3 gạch ở góc phải, chọn Setting.
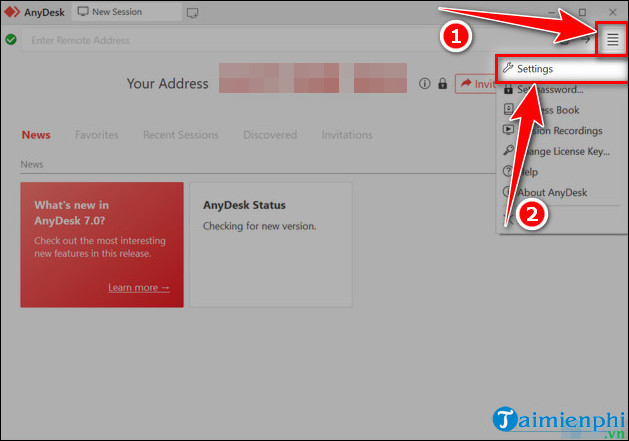
Bước 3: Tại Menu cài đặt, chọn Recording. Sau đó bạn có thể click vào các tùy chọn tự động ghi màn hình trong AnyDesk.
- Automatically record incoming sessions at the session start: Tự động ghi lại màn hình mọi phiên đến (từ máy khác đến thiết bị của bạn).
- Automatically record outgoing sessions at the session start: Tự động ghi lại màn hình mọi phiên đi (từ máy của bạn đến thiết bị khác).

https://thuthuat.taimienphi.vn/cach-ghi-man-hinh-trong-anydesk-70533n.aspx
Cách ghi màn hình trong AnyDesk cực kỳ đơn giản, thực hiện dễ dàng và nhanh chóng phải không nào. Hy vọng bài viết có thể giúp ích được bạn. Bạn có thể tham khảo bài viết Cách sử dụng Anydesk để điều khiển máy tính của taimienphi nhé.