Nếu bạn đang có một tài liệu rất dài và tại những chỗ quan trọng bạn đã đánh dấu highlight. Lúc này, bạn có thể nhanh chóng và dễ dàng tìm, cũng như chọn tất cả và sao chép văn bản highlight trong Word mà không cần phải tốn thời gian sao chép thủ công nữa.
Tính năng Highlight cho phép chúng ta nhấn mạnh nội dung quan trọng gây chú ý cho người nghe để đạt hiệu quả cao nhất khi soạn thảo văn bản. Ngoài ra, với tính năng này, bạn có thể sao chép văn bản highlight trong Word một cách dễ dàng và nhanh chóng.

Hướng dẫn sao chép văn bản highlight trong Word
Cách sao chép nhiều đoạn văn highlight trong Word
- 1. Hướng dẫn nhanh
- Bước 1: Mở tài liệu của bạn bằng phần mềm Word.
Bước 2: Nhấn tổ hợp phím Ctrl + H => Vào Find => More => Format => Hightlight.
Bước 3: Trong Find In chọn Main Document => nhấn ESC.
2. Hướng dẫn chi tiết
Bước 1: Mở tài liệu của bạn bằng phần mềm Word.
Bước 2: Nhấn tổ hợp phím Ctrl + H để mở hộp thoại Find & Replace. Sau đó. click vào tab Find, nhấn vào More>>.
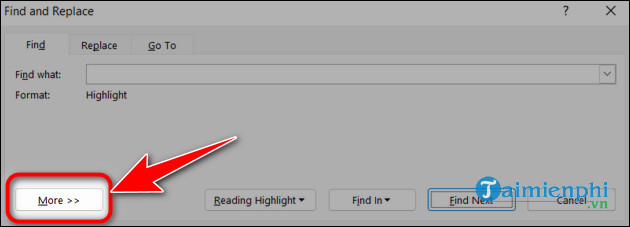
Bước 3: Nhấp vào Format => Highlight.

Bước 4: Nhấn vào Find In => chọn Main Document => Nhấn ESC hoặc click vào dấu X để tắt của sổ Find & Replace.

Bước 5: Lúc này, toàn bộ văn bản được highlight sẽ được chọn, bạn chỉ cần nhấn tổ hợp phím Ctrl + C hoặc Click chuột phải vào 1 đoạn được chọn => nhấn Copy.

- Sau khi hoàn thành, bạn có thể dán các đoạn highlight sang một file Word mới, bạn sẽ được kết quả như sau.

https://thuthuat.taimienphi.vn/cach-sao-chep-van-ban-highlight-trong-word-70619n.aspx
Với tính năng này, bạn sẽ tiết kiệm được rất nhiều thời gian khi phải sao chép những đoạn văn bản đã được highlight. Nếu trong quá trình sử dụng Word, bạn bị lỗi khi gõ tiếng Việt, hãy tham khảo bài viết cách khắc phục lỗi khoảng trắng Word khi gõ tiếng Việt để nhanh chóng khắc phục và làm việc hiệu quả hơn.