Quay video màn hình trên Google Chrome là một giải pháp giúp bạn tạo ra các bản ghi video trực tiếp trên máy tính, với thủ thuật này bạn có thể thêm chú thích, chỉnh sửa video, vẽ hình trước khi chia sẻ cho người khác, hoặc lưu về máy tính.
Bạn muốn quay video màn hình trên Google Chrome vì nhiều mục đích như phục vụ cho quá trình học tập, lưu lại các video hướng dẫn, bài giảng, ghi lại quá trình thực hiện các thao tác trên Google Chrome nhưng không biết cách làm thế nào thì Taimienphi xin phép chia sẻ tới bạn đọc.

Hướng dẫn quay video màn hình trên Google Chrome
Cách quay video màn hình trên Google Chrome
- 1. Hướng dẫn nhanh
- Thêm extension Screencastify vào Google Chrome => nhấn vào Screencastify trên thành công cụ Google => đăng nhập tài khoản Google => Browser Tab => Record, quay video màn hình như bình thường.
2. Hướng dẫn chi tiết quay video màn hình Google Chrome
Bước 1: Mở trình duyệt Google Chrome, cài đặt công cụ ScreenCastify theo liên kết bên dưới.
- Link tải ScreenCastify cho trình duyệt Chrome tại đây.
Bước 2: Chọn [Link File].
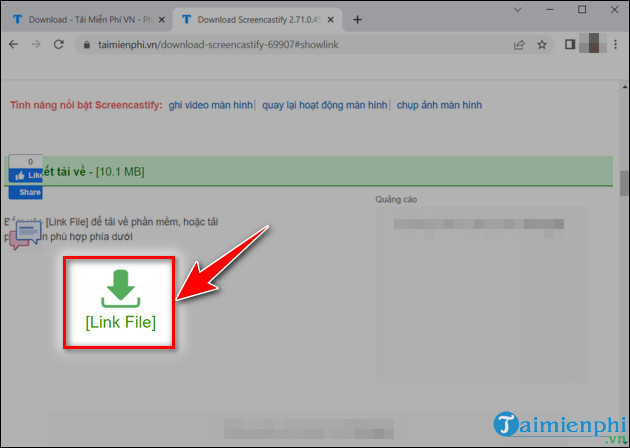
Bước 3: Chọn Thêm vào Chrome.

- Sau đó nhấn vào Thêm tiện ích.

Bước 4: Sau khi cài đặt xong, nhấn vào biểu tượng Screencastify ở thanh tiện ích.

Bước 5: Đăng nhập tài khoản Google của bạn.

Bước 6: Sau khi đăng nhập thành công, giao diện lưu trữ video của bạn sẽ được hiển thị trên màn hình.

Bước 7: Tại cửa sổ Screencastify, bạn chọn
- Browser Tab: Chỉ quay cửa sổ trình duyệt hiện tại. Sau đó nhấn Record.
- Desktop: Quay toàn màn hình.
- Webcam Only: Chỉ quay màn hình Webcam.
- Microphone: Bật/Tắt mic trên máy tính
- Embed Webcam: Bật/Tắt Webcam trên máy tính
- VD: Taimienphi quay video màn hình trên trình duyệt Google Chrome
=> chọn Browser Tab =>Record.

Bước 8: Khi nhấn quay màn hình, thanh công cụ sẽ được hiển thị góc trái dưới của màn hình với các tùy chọn sau:
- Pause/Resume recording: Tạm dừng/ tiếp tục quay màn hình.
- End Recording: Dừng quay màn hình.
- Mouse Pointer: Thay đổi chế độ con trỏ chuột.
- Pen: Dùng để vẽ.
- Rectangle: Đóng khung.
- Stickers: Chèn sticker.
- Eraser: Tẩy.

Bước 9: Sau khi nhấn End Recording, video của bạn sẽ được lưu và trình duyệt sẽ chuyển sang cửa sổ mới, tại đây để bạn có thể Chia Sẻ (Share) hoặc Lưu (Save) video mà mình vừa quay.

https://thuthuat.taimienphi.vn/cach-quay-video-man-hinh-tren-google-chrome-70810n.aspx
Trên đây là cách quay video màn hình trên Google Chrome, nhờ đó bạn có thể quay màn hình và lưu trữ, chia sẻ video cho người thân, bạn bè dễ dàng. Nếu muốn sử dụng phần mềm khác để quay màn hình thì taimienphi đã tổng hợp cho bạn đọc Top Phần mềm quay video màn hình máy tính để bạn có thể dễ dàng lựa chọn.