Trình duyệt Google Chrome vừa được bổ sung thêm công cụ chụp ảnh màn hình nâng cao mới, lấy cảm hứng từ công cụ chụp màn hình Web Capture trên trình duyệt Edge, cho phép người dùng chụp cũng như chỉnh sửa, cắt ảnh màn hình trình duyệt.
Công cụ chụp ảnh màn hình vốn "có mặt" trên trình duyệt Chrome cho Android trong một khoảng thời gian, và hiện Google đang bổ sung tính năng tương tự trên Chrome cho Windows 11, Windows 10, macOS và ChromeOS. Mặc dù về cơ bản tính năng có thể tương tự như Web Capture trên trình duyệt Edge, nhưng cách triển khai của Google có phần tốt hơn.

Google Chrome thêm công cụ chụp ảnh màn hình trên Windows và các nền tảng khác
Cụ thể, công cụ chụp ảnh màn hình Web Capture trên trình duyệt Edge chỉ cho phép người dùng sử dụng tính năng Windows Inking để chỉnh sửa ảnh màn hình. Mặt khác, công cụ chụp ảnh màn hình trên Chrome được tích hợp như một phần của menu Share (chia sẻ), cho phép mở ảnh màn hình trên cửa sổ riêng biệt với nhiều chức năng chỉnh sửa khác nhau như thay đổi kích thước brush, chọn loại brush hoặc bút, màu sắc, thêm text, thậm chí là cắt ảnh màn hình, ..., như bạn có thể thấy trong ảnh màn hình dưới đây:
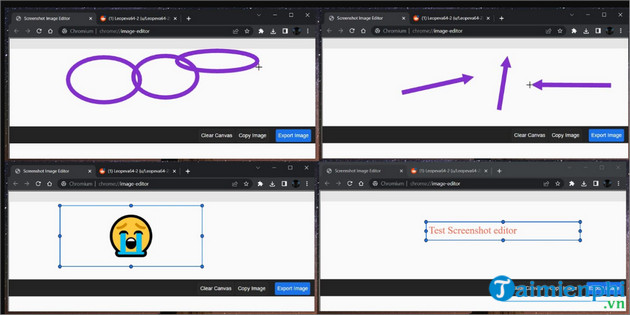
=> Link tải Google Chrome phiên bản mới nhất:
- Tải Google chrome cho Android
- Tải Google chrome cho iPhone
- Tải Google chrome cho Mac
- Tải Google chrome cho Windows 11
Người dùng có thể kích hoạt công cụ này từ menu flags, tuy nhiên trang chỉnh sửa sẽ bị treo ngay lập tức khi chụp ảnh màn hình. Dưới đây là chi tiết các bước thực hiện:
Bước 1: Tải xuống Chrome Canary hoặc Chromium.
- Link download Chrome Canary
- Link tải Chromium
Bước 2: Tiếp theo nhập chrome://flags trên thanh địa chỉ trình duyệt.
Bước 3: Tìm và kích hoạt 2 flag là Desktop Screenshots và Desktop Screenshots Edit Mode.
Bước 4: Khởi động lại trình duyệt.
Sau khi hoàn tất, người dùng có thể dễ dàng chụp ảnh màn hình trình duyệt bằng cách click chọn nút Share (chia sẻ) trên thanh Omnibox, chọn vị trí muốn chụp màn hình và sao chép ảnh vào clipboard. Ảnh màn hình sẽ được lưu vào clipboard và có thể dán vào ứng dụng bất kỳ như MS Paint.
https://thuthuat.taimienphi.vn/chrome-chinh-thuc-co-them-cong-cu-chup-anh-man-hinh-moi-69799n.aspx
Ngoài công cụ chụp ảnh màn hình mới, Chrome cho Windows 11 còn nhận được bản cập nhật hỗ trợ các thanh cuộn hiện đại. Microsoft cũng đang làm việc với Google để đưa thanh cuộn Fluent giống trình duyệt Edge lên Chrome cho Windows 11, nhưng không rõ khi nào tính năng sẽ được kích hoạt theo mặc định trên trình duyệt.