Nếu bạn gặp sự cố trên máy tính hoặc mới mua máy tính và muốn biết thế hệ bộ vi xử lý Intel, bài viết này của Taimienphi.vn sẽ hướng dẫn bạn cách kiểm tra thế hệ bộ vi xử lý Intel đang sử dụng.
Dưới đây là cách kiểm tra thế hệ bộ vi xử lý Intel trên Windows 10/8/7. Để xác định thế hệ, bạn chỉ cần chú ý vào model number của bộ vi xử lý.
Cách kiểm tra thế hệ bộ vi xử lý Intel bạn đang sử dụng trên Windows 7/8/10
Bước 1: Nhấn chuột phải vào biểu tượng This PC trên màn hình desktop, sau đó chọn Properties.
Hoặc bạn có thể nhấn chuột phải vào This PC trong File Explorer và chọn Properties để mở cửa sổ System Properties.
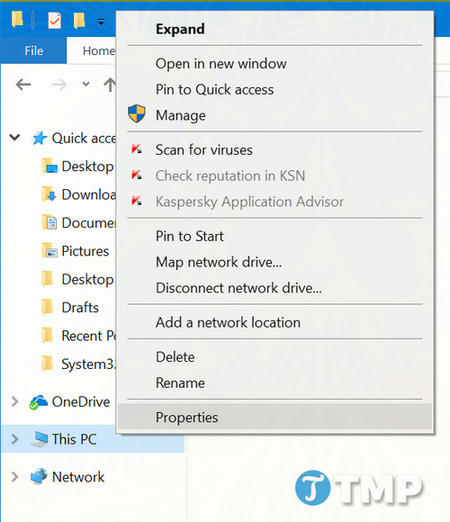
Bước 2: Trong cửa sổ System Properties, mục System sẽ hiển thị model bộ vi xử lý.
Ví dụ dưới đây cho thấy model CPU Intel là i5-5300U.
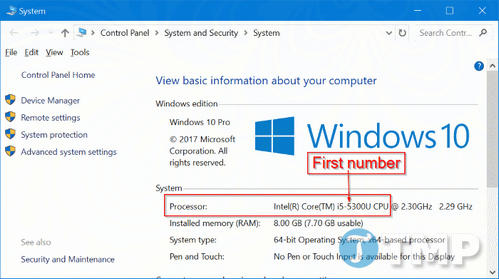

Trong model này, số đầu tiên sau dấu gạch nối (lưu ý phần sau dấu gạch nối) hiển thị thế hệ bộ vi xử lý Intel.
Ví dụ, bộ vi xử lý i5-5300U thuộc thế hệ thứ 5. Nếu model CPU của bạn là i5-3427U, bộ vi xử lý sẽ thuộc thế hệ thứ 3.
https://thuthuat.taimienphi.vn/cach-kiem-tra-the-he-bo-vi-xu-ly-intel-ban-dang-su-dung-26242n.aspx

Số đầu tiên của model number sẽ bắt đầu bằng 3, 4, 5, 6 hoặc 7.
Trên đây là cách kiểm tra thế hệ bộ vi xử lý Intel bạn đang sử dụng. Bạn cũng có thể thực hiện thao tác tương tự để kiểm tra cấu hình máy tính. Nếu có thắc mắc về thế hệ bộ vi xử lý hoặc model number, hãy tham khảo thêm trên trang chủ của Intel. Bạn cũng có thể sử dụng tiện ích Intel Processor Identification Utility để xem thông tin chi tiết về bộ xử lý.