Khóa ứng dụng là một cách bảo mật thông tin toàn diện hơn so với khóa mật khẩu, khóa FaceID thông thường trên iPhone. Trong bài viết này, Taimienphi.vn sẽ hướng dẫn bạn cách khóa ứng dụng trên iPhone nhanh chóng nhất.
Hầu hết người dùng iPhone đều thiết lập mật khẩu hoặc FaceID để ngăn chặn việc sử dụng trái phép. Tuy nhiên, nhược điểm của các biện pháp này là nếu bạn mở khóa điện thoại và cho người khác mượn thì họ có thể vô tình mở những ứng dụng của bạn trên máy. Để ngăn chặn tình trạng này, ngoài cách ẩn ứng dụng trên iPhone bạn còn có thể tham khảo các cách khóa ứng dụng trên iPhone được chia sẻ trong bài viết dưới đây.

Hướng dẫn khóa ứng dụng trên điện thoại iPhone
Các cách khóa ứng dụng trên iPhone đơn giản, hiệu quả nhất
1. Khóa ứng dụng trên iPhone bằng mật khẩu Screen Time
Bước 1: Bạn mở Settings => ScreenTime => TurnonScreenTime để bật tính năng ScreenTime.
Bước 2: Nhấn vào UseScreenTimePasscode và nhập mật khẩu bốn chữ số tùy ý muốn của bạn. Mật khẩu này khác với mật khẩu bạn sử dụng để mở khóa iPhone.
Bước 3: Đi tới AppLimits => AddLimit và nhập mật khẩu vừa tạo để truy cập phần này.
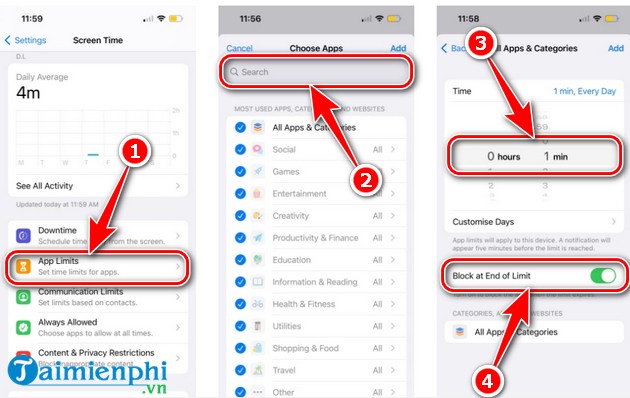
Bước 4: Để khóa toàn bộ ứng dụng trên iPhone bằng mật khẩu Screen Time, bạn nhấn vào AllApps&Categories.
Nếu muốn khóa một ứng dụng cụ thể trên iPhone, bạn có thể vuốt màn hình xuống để hiển thị thanh tìm kiếm và tìm ứng dụng muốn khóa.
Bước 5: Sau khi chọn các ứng dụng muốn khóa trên iPhone, bạn nhấn vào Next.
Bước 6: Bạn đặt thời gian tự động khóa cho ứng dụng và đánh dấu vào Block at End of Limit.
Bước 7: Nhấn Add để lưu cài đặt.
Lúc này, ứng dụng trên iPhone của bạn sẽ bị khóa bằng mật khẩu sau một phút sử dụng hàng ngày. Bất kỳ ai mở ứng dụng đó lên sẽ thấy thông báo Giới hạn thời gian sử dụng. Chỉ khi nhập mật khẩu Screen Time thì bạn mới có thể mở khóa ứng dụng trên iPhone.
Lưu ý: Cách khóa ứng dụng trên iPhone bằng Screen Time không khóa được các ứng dụng hệ thống như Settings và Phone.
2. Sử dụng Face ID khóa ứng dụng trên iPhone
Ngoài Screen Time, bạn còn có thể khóa ứng dụng trên iPhone bằng Face ID. Trước khi sử dụng tính năng này, bạn cần phải bật Face ID trên iPhone. Bạn tham khảo cách cài đặt Face ID trên iPhone.
- Xem thêm: Cách cài đặt Face ID trên iPhone
Sau khi cài đặt Face ID xong thì tiếp tục làm theo các bước dưới đây:
Bước 1: Mở Settings=>FaceID&Passcode và nhập mật khẩu iPhone.
Bước 2: Nhấn vào OtherApps.

Bước 3: Bạn sẽ thấy tất cả các app cho phép khóa ứng dụng trên iPhone bằng Face ID. Để bật tính năng này, bạn nhấn vào công tắc bên cạnh tên ứng dụng. Công tắc hiện xanh có nghĩa là bạn đã khóa ứng dụng đó bằng Face ID. Khi bạn mở các ứng dụng này, điện thoại sẽ yêu cầu Face ID để mở khóa.
3. Khóa ứng dụng trên iPhone bằng Guided Access
Guided Access là một cách khóa ứng dụng trên iPhone tương đối khác biệt. Khi bạn kích hoạt Guided Access, iPhone sẽ khóa tất cả các ứng dụng khác ngoại trừ ứng dụng đang bật trên màn hình.
Bạn có thể sử dụng cách khóa ứng dụng trên iPhone này khi có người mượn điện thoại của bạn. Bạn chỉ cần mở ứng dụng mà người đó muốn sử dụng rồi bật Guided Access để khóa tất cả các ứng dụng khác trên máy.
Bạn làm theo các bước sau để khóa ứng dụng trên iPhone bằng Guided Access:
Bước 1: Bạn mở Settings => Accessibility => GuidedAccess rồi kích hoạt GuidedAccess.
Bước 2: Nhấn vào PasscodeSettings => SetGuidedAccessPasscode để cài đặt mật khẩu cho tính năng Guided Access. Mật khẩu này gồm 6 chữ số và khác với mật khẩu mở máy, mật khẩu Screen Time. Bạn cũng có thể sử dụng Face ID hoặc Touch ID để khóa Guided Access.

Bước 3: Khi muốn kích hoạt Guided Access, bạn mở một ứng dụng bất kỳ rồi nhấn nút ở bên hông3 lần đối với iPhone X trở lên hoặc nhấn nút Home3 lần đối với iPhone 8 trở xuống.
Bước 4: Thông báo Guided Access Started hiện lên là bạn đã khóa ứng dụng trên iPhone thành công. Lúc này, tất cả các ứng dụng trên iPhone sẽ bị khóa truy cập, ngoại trừ ứng dụng đang hiển thị trên màn hình.
Bước 5: Để mở khóa ứng dụng trên iPhone, bạn nhấn nút Side hoặc nút Home3 lần, nhập mật khẩu Guided Access rồi nhấn End. Bạn cũng có thể mở khóa bằng cách nhấn nút bên hông hoặc Home2 lần rồi xác nhận danh tính bằng Face ID hoặc Touch ID.
https://thuthuat.taimienphi.vn/cach-khoa-ung-dung-tren-iphone-74330n.aspx
Như vậy là Taimienphi.vn đã hướng dẫn bạn cách khóa ứng dụng trên iPhone thông qua nhiều tính năng có sẵn. Những cách trên đều có ưu và nhược điểm riêng, tùy từng tình huống mà bạn nên chọn cách hợp lý nhất. Nếu có bất cứ thắc mắc nào, bạn hãy để lại bình luận ở bên dưới nhé!