Vì một vài lý do, bạn muốn ẩn ứng dụng trên iPhone, iPad để tránh sự xâm phạm không mong muốn hoặc bảo vệ quyền riêng tư. Mặc dù, Face ID hoạt động tốt trong việc ngăn chặn truy cập trái phép, nhưng đây không phải là cách tốt nhất để tăng cường bảo mật.
Bài viết liên quan
- Link tải hình nền iOS 16, iPadOS 16, macOS Ventura Full, chất lượng 4k
- Giải toán lớp 8 trang 11, 12, 13, 14, 15, 16, 17 sách Cánh Diều tập 1, Các phép tính với đa thức nhiều biến
- Snapchat ra mắt Widget và tính năng mới cho iOS 16
- Có nên cập nhật iOS 16.4 cho iPhone, iPad không?
- Cách quay màn hình iPhone có tiếng cực đơn giản
Thật may mắn khi Apple cho phép người dùng ẩn ứng dụng trên iPhone để dễ dàng sắp xếp các ứng dụng quan trọng, bảo vệ quyền riêng tư và ngăn chặn truy cập trái phép không mong muốn. Mặc dù thao thực hiện khá đơn giản những không phải ai cũng biết, đặc biệt là người mới chuyển sang hệ điều hành iOS.

Cách ẩn ứng dụng trên iPhone iOS 13, 14, 15, 16
Hướng dẫn ẩn ứng dụng trên iPhone, iPad hiệu quả
I. Cách ẩn ứng dụng trên iPhone/iPad
1. Ẩn ứng dụng trên iPhone trong thư mục
Bước 1: Nhấn giữ app cần ẩn => chọn Sửa Màn hình chính => kéo ứng dụng đè lên một app khác để tạo thư mục mới.
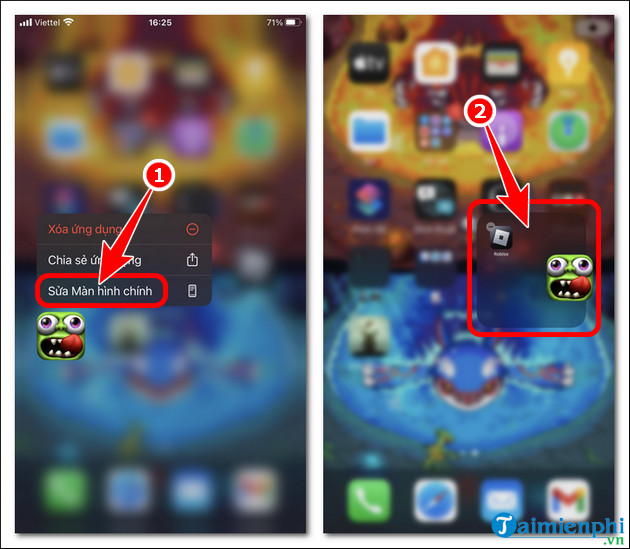
Bước 2: Đặt tên cho thư mục và chuyển thêm ứng dụng vào.

Bước 3: Nhấn giữ và kéo ứng dụng cần ẩn sang trang thứ 2 của thư mục.

2. Ẩn ứng dụng trên iPhone bằng tính năng xóa khỏi màn hình chính
Bước 1: Nhấn giữ app => chọn Xóa ứng dụng.

Bước 2: Click Xóa khỏi màn hình chính để xóa ứng dụng trên iPhone. Lúc này, ứng dụng sẽ ẩn khỏi màn hình và sẽ được giữ lại trong Thư viện ứng dụng.

3. Ẩn ứng dụng khỏi đề xuất Siri trên iPhone/iPad
Bước 1: Mở Cài đặt, click Siri & Tìm kiếm => chọn ứng dụng cần ẩn (Ví dụ: Taimienphi chọn Zombie Tsunami).

Bước 2: Gạt tắt Tìm kiếm hiển thị ứng dụng và các mục nhỏ Gợi ý.

4. Ẩn ứng dụng đã mua trên iPhone
Phương pháp này chỉ có thể áp dụng được với những app mà bạn đã mua
Bước 1: Mở App Store => click icon tài khoản => nhấn mục Đã mua.

Bước 2: Chọn Tất cả => vuốt sang trái app cần ẩn và nhấn Ẩn.

Ngoài cách ẩn ứng dụng trên iPhone, bạn đọc cũng có thể tham khảo thêm cách khóa ứng dụng trên iPhone để tránh người khác mở và truy cập vào những ứng dụng riêng tư của mình.
- Xem thêm: Cách khóa ứng dụng trên iPhone
II. Cách hiện ứng dụng bị ẩn trên iPhone
Bước 1: Chuyển đến trang cuối màn hình chính.

Bước 2: Nhấn giữ ứng dụng => chọn Thêm vào MH Chính.

https://thuthuat.taimienphi.vn/cach-an-ung-dung-tren-iphone-76111n.aspx
Ngoài việc ẩn ứng dụng đề phòng trường hợp truy cập trái phép, bạn còn có thể ẩn video, hình ảnh trên iPhone, iPad thông qua app Lock Photos Video Safe, giúp người d bảo mật dữ liệu an toàn và tránh sự tấn công của tin tặc đánh cắp thông tin quan trọng.