Mật khẩu có quá nhiều người biết và bạn muốn đổi mật khẩu WiFi trên máy tính ngay bây giờ. Đừng quá nóng vội vì với hướng dẫn cực kỳ đơn giản dưới đây sẽ giúp bạn đổi mật khẩu WiFi trên máy tính.
Đổi mật khẩu WiFi trên máy tính là một thủ thuật rất dễ để thực hiện, tuy vậy vẫn có chỗ khiến người dùng cảm thấy khó khăn bởi lẽ không phải thiết bị nào cũng có cách đổi mật khẩu WiFi giống nhau. Ví như cách đổi mật khẩu WiFi Huawei sẽ khác một chút so với cách đổi mật khẩu WiFi TP Link, hoặc hay cả G-Pon FPT cũng vậy. Mặc dù có những điểm khác nhau nhưng cách đổi mật khẩu WiFi Huawei, TP Link, Tenda đều có những đặc điểm chung, quy chuẩn chung nhất định.
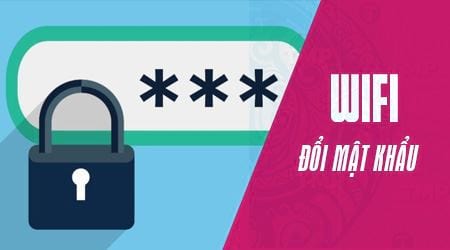
Cách đổi mật khẩu WiFi trên máy tính, thay password modem WiFi trên laptop
Để hỗ trợ cho người không có nhiều kiến thức về máy tính cũng như những ai đang tập làm quen với việc đổi mật khẩu WiFi trên máy tính thì hướng dẫn sau đây sẽ chỉ ra cho bạn cách đổi mật khẩu WiFi trên máy tính đơn giản nhất. Qua đó bạn có thể dựa vào để đổi mật khẩu WiFi với bất cứ thiết bị nào.
Hướng dẫn đổi mật khẩu WiFi trên máy tính
Bước 1: Để đổi mật khẩu WiFi trên máy tính trước tiên bạn cần phét xét trường hợp sau:
- Nếu bạn là mạng chủ của mạng WiFi đó thì chỉ cần truy cập vào 192.168.1.1 để truy cập vào, không cần phải rút dây mạng hay cắm trực tiếp vào laptop.
- Còn nếu bạn là một mạng nhánh thì hãy rút dây nối mạng chủ với Modem của bạn, sau đó cắm dây từ modem vào máy tính của bạn mới vào được 192.168.1.1

Bước 2: Tại đây bạn điền tài khoản và mật khẩu vào để tiến hành đăng nhập, tham khảo thêm tài khoản đăng nhập modem WiFi của các dòng modem phổ biến hiện nay.

Bước 3: Trong ví dụ này chúng tôi sử dụng dòng modem TP-Link phổ biến để tiến hành đổi mật khẩu WiFi trên máy tính, tại đây bạn dễ dàng có thể thấy phần Wireless, nơi cho phép thiết lập mọi thông số, tính năng đến WiFi và trong đó có Wireless Security - phần thiết lập đổi mật khẩu WiFi trên máy tính.

Bước 4: Tại đây bạn lựa chọn bảo mật WPA-PSK/ WPA2-PSK, đây là loại bảo mật tốt nhất hiện nay để đổi mật khẩu WiFi trên máy tính và sau đó nhập mật khẩu muốn đặt vào phần PSK Password sau đó kết thúc bằng cách nhấn Save.

Bước 5: Tiếp theo bạn sẽ nhận được một thông báo cần reboot lại WiFi thì thao tác đổi mật khẩu WiFi trên máy tính mới được chấp nhận, hãy nhấn OK.

Bước 6: Click tiếp vào phần click here ở dưới để tiến hành khởi động lại thiết lập đổi mật khẩu WiFi trên máy tính cho modem.

Sau thao tác này bạn đợi khoảng 2 đến 3 phút để việc đổi mật khẩu WiFi trên máy tính được hoàn tất, sau đó bạn có thể sử dụng WiFi như thông thường.
Trên đây là cách đổi mật khẩu WiFi trên máy tính, nhưng cách đổi mật khẩu WiFi trên máy tính chỉ áp dụng với Modem TP Link, và nếu thiết bị của bạn không pải TP Link hãy truy cập ngay vào bài viết tổng hợp của chúng tôi để biết cách đổi mật khẩu WiFi trên máy tính với mọi thiết bị.
https://thuthuat.taimienphi.vn/cach-doi-mat-khau-wifi-tren-may-tinh-32189n.aspx
Trong quá trình đổi mật khẩu WiFi trên máy tính có một số độc giả hỏi gặp trường hợp không truy cập được vào 192.168.1.1 là do đâu ? Về vấn đề này Taimienphi.vn đã giải đáp rất nhiều lần và tổng hợp các nguyên nhân không vào được 192.168.1.1 thông qua liên kết này, hãy tham khảo cách nguyên nhân cũng như cách khắc phục lỗi không vào được 192.168.1.1 để biết được cách khắc phục.