Tượng tự như khi tạo, cách đổi chữ ký Gmail tưởng chừng như phức tạp nhưng thực chất lại rất dễ dàng, đơn giản, nếu bạn chưa từng có kinh nghiệm đổi hay tạo chữ ký Gmail mới thì bài viết sau sẽ hướng dẫn, miêu tả chi tiết cho bạn cách thực hiện.
Chữ ký Gmail là nội dung xuất hiện ở phần cuối của Email. Phần nội dung này thường được người dùng chèn thông tin liên lạc như tên, số điện thoại, website cá nhân,... Vì một lí do nào đó bạn không cảm thấy hài lòng với chữ ký hiện tại và muốn tạo hay đổi chữ ký Gmail mới đẹp mắt, chuyên nghiệp hơn thì hãy theo dõi nội dung sau.

Hướng dẫn cách đổi chữ ký Gmail mới đơn giản nhất
1. Cách đổi chữ ký Gmail đơn giản
Bước 1: Tiến hành đăng nhập Gmail cá nhân của bạn.
Bước 2: Nhấn vào biểu tượng Cài đặt (Settings) có hình bánh răng ở phía trên, góc phải màn hình.
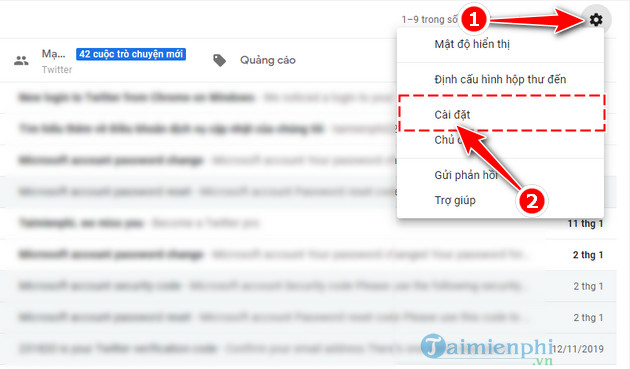
Bước 3: Nhấn vào thẻ Chung (General), kéo xuống và tìm đến phần Chữ Ký (Signature). Tại đây bạn tiến hành thay đổi chữ ký Gmail trong ô nhập liệu.

Để thiết lập chữ ký Gmail được đẹp mắt hơn, Google cung cấp sẵn cho người dùng các các công cụ Định dạng văn bản, Căn chỉnh nội dung, Tạo liên kết tới trang Web, Thêm hình ảnh, Logo vào hồ sơ.

Bước 4: Sau khi hoàn thành, bạn cuộn màn hình xuống và nhấn vào nút Lưu thay đổi để hệ thống lưu lại thiết lập đổi chữ ký Gmail mà bạn vừa thực hiện.

2. Công cụ tạo chữ ký Gmail đẹp, miễn phí
Nếu bạn gặp khó khăn khi thiết kế chữ ký email mới, thì Taimienphi sẽ giới thiệu đến bạn công cụ tạo chữ ký trực tuyến, miễn phí và chuyên nghiệp sau đây.
Bước 1: Nhấn vào địa chỉ liên kết Tại đây để truy cập vào công cụ Htmlsig.
Bước 2: Trên trang chủ của công cụ hỗ trợ đổi chữ ký Gmail , bạn cuộn màn hình và tìm đến phần Thông tin của bạn (Your information).
Mặc định, hệ thống đã chọn sẵn thẻ Main . Lúc này, bạn tiến hành nhập các thông tin cá nhân vào các ô được yêu cầu.
- Name: Họ và tên của bạn
- Job Title : Tên vị trí công việc
- Email : Địa chỉ email để liên hệ
- Website : Địa chỉ website cá nhân hay công ty, tổ chức bạn tham gia.
Bước 3: Nhấn vào mục Upload Your Avatar or Logo.

Bước 4 : Nhấn vào khung trống, cửa sổ Open hiện ra, lúc này bạn chọn ảnh trong máy để làm hình đại diện hoặc sử dụng logo của công ty để chèn vào chữ ký. Nhấn chuột trái vào hình được chọn sau đó chọn Open .

Bước 5 : Tiếp tục nhập nốt những thông tin còn lại vào các ô trống để đổi chữ ký Gmail, gồm:
- Office Phone : Số điện thoại cơ quan.
- Fax : Địa chỉ máy fax
- Address : Địa chỉ liên hệ
- Address - Line 2: Địa chỉ liên hệ thứ 2.
Sau khi đã hoàn thành nhập thông tin, bạn nhấn vào nút Create Signature .

Bước 6 : Hệ thống sẽ xử lý trong chốc lát và trả về kết quả như sau. Lúc này bạn bôi đen toàn bộ chữ ký, nhấn chuột phải và chọn Sao chép .

Bước 7 : Dán chữ ký mới được tạo vào phần Chữ Ký trong Gmail như ở phần 1 của bài viết, chọn Lưu thay đổi để ghi nhớ.
Vậy là bạn đã đổi chữ ký Gmail thành công, chữ ký cũ sẽ bị thay thế bằng chữ kỹ mới như hình minh họa dưới đây.

https://thuthuat.taimienphi.vn/cach-doi-chu-ky-gmail-56743n.aspx
Qua nội dung bài viết, Taimienphi đã giới thiệu đến bạn chi tiết cách đổi chữ ký Gmail và công cụ hỗ trợ tạo chữ ký Gmail đẹp miễn phí. Hy vọng thông qua nội dung bài viết này sẽ giúp bạn dễ dàng có được cho mình một chữ ký mới ưng ý.