Với cách định dạng tab trong Word 2013, bạn sẽ dễ dàng hơn trong việc sắp xếp bố cục văn bản trong phần mềm soạn thảo văn bản này, từ đó tạo ra một trang văn bản, trang in hoàn chỉnh với bố cục hợp lý, cho người xem tài liệu của bạn một cách mạch lạc nhất.
Việc định dạng Tab trong Word 2013 là đặc biệt quan trọng trong quá trình soạn thảo những văn bản dạng như đơn xin việc, làm hợp đồng,...Thao tác này không chỉ giúp bạn căn vị trí nhanh hơn mà còn giúp bạn tạo ra những dấu chấm, gạch,...nhanh, chính xác và đều hơn.
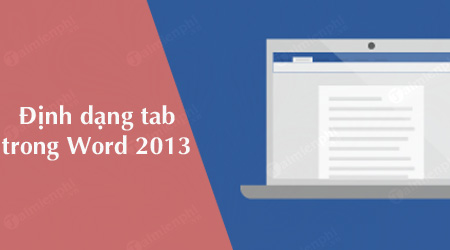
Tương tự cách định dạng Tab trong Word 2010, việc định dạng tab trong Word 2013 hoàn toàn đơn giản nhưng đòi hỏi sự chính xác trong cách sắp xếp, bày trí để bạn định vị trí xuất hiện của văn bản hợp lý nhất.
Cách định dạng Tab trong Word 2013
Bước 1: Trong văn bản cần định dạng tab, bạn nhấn chuột phải vào vùng soạn thảo sau đó chọn Paragraph...
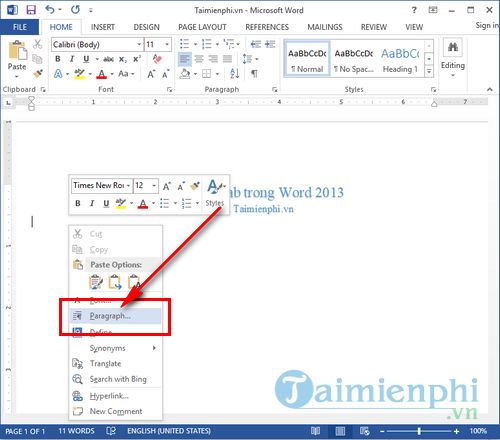
Bước 2: Ở hộp thoại Paragraph hiện lên, tiếp tục lựa chọn mục Tabs...

Bước 3: Tại đây, bạn cần nhập vào các thông số để định dạng tab trong Word 2013 theo các giá trị sau:
- Tab stop position: điểm dừng của tab
- Alignment: vị trí canh lề có ba giá trị cơ bản cần chú ý là Left (canh lề trái), Center (canh giữa) và Right (canh lề phải)
- Leader: lựa chọn kiểu dấu tab hiển thị.

Trong hướng dẫn định dạng tab trong Word 2013 này, Taimienphi.vn thiết lập giá trị của Tab stop position là 6, Alignment : right, chọn kiểu hiển thị Leader số 2 (dấu chấm). Sau đó nhấn OK để lưu lại thiết lập.

Bước 4: Tuỳ thuộc vào từng hoàn cảnh mà bạn sử dụng định dạng tab Word 2013 cho phù hợp. Sau khi thiết lập định dạng tab xong, bạn chỉ cần đưa trỏ chuột vào bất kỳ đâu trong văn bản làm điểm bắt đầu hành động tab

Bước 5: Sau đó, nhấn nút TAB trên bàn phím là hệ thống tự động chèn vào dãy hiển thị đến đúng điểm cuối như đã thiết lập ở Bước 3.

https://thuthuat.taimienphi.vn/cach-dinh-dang-tab-trong-word-2013-36542n.aspx
Trên đây bạn đã được hướng dẫn cách định dạng tab trong Word 2013 rất đơn giản. Với cách làm này, bạn sẽ dễ dàng tạo ra được những đoạn văn bản nhanh chóng như ý muốn. Bạn có thể tận dụng sự tiện lợi của tính năng Tab để thực hiện nhiều nhiệm vụ khác nhau. Ngoài ra, bạn hãy tìm hiểu thêm cách tạo đường viền trong văn bản Word để thiết kế ra những tài liệu văn bản đẹp mắt hơn nhé. Chúc các bạn thành công !