Làm việc với Word bạn sẽ thấy việc đánh số thứ tự sẽ khác so với Excel. Trong Excel bạn chỉ cần một vài thao tác rất đơn giản là bạn đã có thể đánh số thứ tự xong. Tuy nhiên Đánh số thứ tự cho bảng Table trong Word thì thao tác sẽ phức tạp hơn một chút. Hãy cùng theo dõi bài thủ thuật dưới đây để hiểu hơn nhé!
Làm việc với Word thì một trong số những chức năng hay được sử dụng trong việc soạn thảo văn bản đó là đánh số thứ tự cho bảng Table. Các thao tác để bạn có thể đánh được số thứ tự khá đơn giản, tuy nhiên một số bạn vẫn chưa biết cách sử dụng để có thể tạo, đánh được số thứ tự cho bảng thì có thể thực hiện một trong hai cách mà chúng tôi giới thiệu trong bài viết này.

Đánh số thứ tự cho bảng trong Word
Cách đánh số thứ tự cho bảng Table trong Word
* Các bước cần chuẩn bị:
- Máy tính cài chương trình Word thông dụng hay dùng hiện nay: Word 2013, Word 2016
- Có sẵn một file Word đã có bảng Table.
Cách 1: Sử dụng chức năng Numbering trong Word
Với cách này, bạn sẽ sử dụng chức năng Numbering trên Word với nhiều dạng khác nhau và bạn có thể tùy chỉnh theo dạng: 123, abc, I II III... Dựa vào tính năng này bạn có thể đánh số thứ tự rất nhanh chóng chỉ với một vài thao tác.
Bước 1: Giả sử bạn có một bảng Table cần đánh số thứ tự như hình dưới:
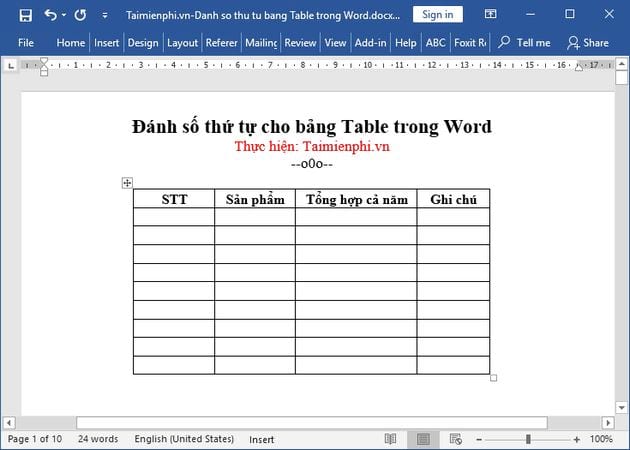
Bước 2: Trước tiên bạn cần bôi đen cột STT (Số thứ tự) trừ ô đầu tiên ra.

Bước 3: Bạn vào tab Home -> Chọn Numbering -> và chọn kiểu 1 2 3 giống như hình phía dưới:

Bạn sẽ có số thứ tự từ 1 tới n hết các dòng mà bạn đã bôi đen, tuy nhiên để chỉnh cột đẹp và nhỏ hơn các bạn cần kéo rộng cột này ra sau đó bôi đen và điều chỉnh dựa vào thanh rule

Sau đó bạn có thể dễ dàng căn chỉnh số thứ tự này vào giữa cột nhỏ để đỡ tốn diện tích và nhìn đẹp hơn:

Cách 2: Sử dụng chức năng của Excel sau đó copy sang Word
Với cách này đơn giản là bạn chỉ cần vào Excel tạo bảng rồi đánh số thứ tự sau đó bạn copy và chuyển sang Word để dán (Paste) vào là xong, bn thực hiện theo một trong hai cách trong bài Đánh số thứ tự trong Excel để đánh số thứ tự nhé.
Bạn thấy đấy, việc Đánh số thứ tự cho bảng Table trong Word không quá khó đúng không nào? Nếu với những bạn làm việc quen trên bảng Excel thì có thể thực hiện theo cách 2 cho thuận tiện. Còn với cách 1 bạn cũng tùy vào tình huống, yêu cầu công việc để sử dụng cho hợp lý nhé.
https://thuthuat.taimienphi.vn/cach-danh-so-thu-tu-cho-bang-table-trong-word-32891n.aspx
Ngoài ra, liên quan đến thao tác với bảng trong Word, nếu bạn gặp tình huống chia ô sau đó lại gộp ô và chưa biết cách để thực hiện thì tham khảo thêm thủ thuật Chia và gộp ô trong Word mà Taimienphi.vn đã chia sẻ để thực hiện nhé. Chúc bạn thành công!