Khác với Excel thao tác chia và gộp ô cho các Table trong Word bị nhiều người dùng đánh giá là thiếu trực quan và khó sử dụng, trong nội dung bài viết này Taimienphi sẽ chia sẻ mẹo chia và gộp ô bảng biểu trong Word, giúp người dùng làm chủ công cụ này hiệu quả hơn.
Bạn đã biết cách gộp và tách ô cho các table trong Word chưa? Bài viết sau đây Taimienphi.vn sẽ hướng dẫn các bạn thủ thuật này để có thể trình bày bảng số liệu của mình một cách linh hoạt hơn nhé.
Mục tiêu của bài viết, giúp người dùng:
- Tách và gộp ô cho các bảng biểu hiệu quả, đúng ý muốn.
- Trình bày bảng biểu cho tài liệu Word đẹp mắt hơn.

Hướng dẫn chia và gộp ô cho các Table, bảng biểu trong Word
Cách gộp và tách ô cho các table trong Word
1. Gộp ô cho các Table trong Word
* Đối với Word 2013 - 2019
Bước 1: Bôi đen các ô muốn gộp trong bảng.
Bước 2: Chọn tab Layout trong Table Tools trên thanh menu phía trên màn hình.
Bước 3: Nhấn vào nút Merge Cells.
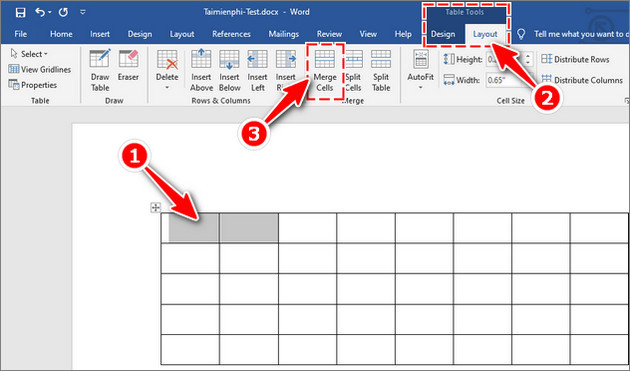
Hoặc bạn có thể nhấn bôi đen các ô cần gộp và click chuột phải sau đó chọn Merge Cells trong danh sách chức năng đổ xuống.

* Đối với Word 2003:
Bước 1: Bạn nhấp vào tab Table, chọn chức năng Merge Cells.

Hoặc cách khác là bạn nhấp chuột phải lên số ô đang chọn sau đó nhấp chọn Merge Cells trong danh sách menu sổ ra.

* Đối với Word 2007
Bạn kích vào thẻ Layout chọnchức năng Merge Cells.

2. Tách một ô trong bảng biểu Word ra thành nhiều ô
* Đối với Word 2013 - 2019
Bước 1: Bôi đen hoặc đặt con trỏ chuột vào ô cần tách.
Bước 2: Chọn Tab Layout trong Table Tools nằm trên thanh menu phía trên màn hình.

Bước 3: Trong bảng Split Cells, bạn thiết lập:
- Number of colums: Số lượng ô sẽ tách ra theo chiều ngang
- Number of rows: Số lượng ô sẽ tách ra theo chiều dọc
Sau khi hoàn thành, bạn nhấn OK

Tương tự như khi gộp, bạn cũng có tách ô nhanh bằng cách nhấn chuột phải vào ô cần tách, sau đó chọn Split Cells trong menu đổ xuống. Khi bảng Split Cells xuất hiện, bạn cũng tiến hành chia ô.

Đối với Word 2003:
Bước 1: Kích vào menu Table, chọn chức năng Split Cells…

Bước 2: Nhập số ô cần chia vào mục Number of columns của hộp thoại Split Cells và nhấn OK để xác nhận.

Cách khác, nhấp chuột phải vào ô cần tách, chọn chức năng Split Cells… và làm tương tự ở trên.

* Đối với Word 2007
Bước 1: Bạn kích vào thẻ Layout, chọn biểu tượng Split Cells.

Bước 2: Hộp thoại chia ô xuất hiện, nhập vào số ô muốn chia vào mục Number of columns, cuối cùng nhấn OK để hoàn thành.

Chỉ với vài thao tác cơ bản bạn đã có thể thực hiện gộp và tách ô cho các bảng biểu trong Word dễ dàng. Thủ thuật được áp dụng trong các phiên bản Word 2003 cho đến Word 2019. Ngoài ra, bạn có thể tham khảo các thủ thuật khác liên quan đến xử lý các lỗi trong file văn bản Word như: xóa gạch chân trong Word hay gộp văn bản trong Word, ... để thao tác trên các văn bản Word hiệu quả hơn.
https://thuthuat.taimienphi.vn/chia-va-gop-o-trong-word-974n.aspx
Sử dụng Excel, các bạn cũng dễ dàng chia 1 ô thành 2 ô trong excel để thực hiện các công việc của mình