Chuyển đổi dữ liệu từ Android sang máy tính chạy Windows chắc các bạn đã nghe nói nhiều, và có thể thường xuyên sử dụng. Nhưng còn việc chuyển dữ liệu từ Android sang máy tính Mac thì sao, đã bao giờ bạn nghĩ đến sự kết hợp giữa Android và Mac sẽ ra sao chưa, các ứng dụng sau đây sẽ giúp bạn thực hiện được điều đó.
Windows là hệ điều hành có thể tương thích với rất nhiều phần mềm và thiết bị còn Mac OS thì khác. Nó chỉ tương thích hoàn hảo nhất với các thiết bị của Apple còn các thiết bị khác sẽ gặp nhiều khó khăn khi kết nối với Mac OS.
Vì thế, nếu bạn dùng điện thoại Android nhưng lại sở hữu cả Macbook, có thể bạn sẽ gặp vấn đề khi chia sẻ và chuyển dữ liệu giữa hai thiết bị. Tuy Google đã có ứng dụng hỗ trợ vấn đề này là Android File Transfer nhưng bản thân ứng dụng này cũng có rất nhiều lỗi. Vậy làm thế nào để có thể kết nối và chia sẻ dữ liệu giữa Android và Mac OS nhanh nhất? Hãy tham khảo các hướng dẫn dưới đây nhé.
Cách chuyển dữ liệu từ Android sang máy tính Mac
1. Sử dụng Handshaker
Handshaker là ứng dụng cho phép bạn kết nối thiết bị Android với Mac và chuyển dữ liệu qua kết nối USB. Bạn cần cài đặt ứng dụng này trên Mac trước khi kết nối. Giao diện thân thiện và tốc độ truyền dữ liệu cao là ưu điểm của Handshaker.
Để cài đặt ứng dụng các bạn tải link dưới đây:
Tải Handshaker phiên bản Mac tại đây: Download Hanshaker cho Mac.
Bước 1: Tải ứng dụng Handshaker từ đường link ở trên và cài đặt trên máy Mac. Chạy ứng dụng và kết nối thiết bị Android với Mac bằng cáp USB. Ứng dụng sẽ được cài trên thiết bị Android.
Nếu máy không tự cài, bạn có thể quét mã QR của ứng dụng trên Mac để cài đặt.
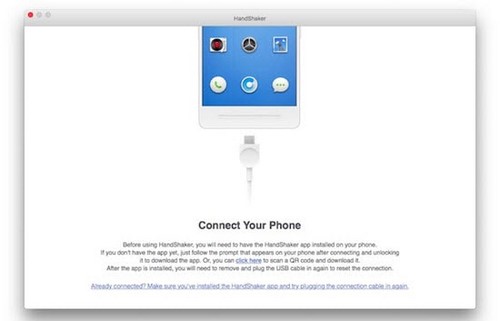
Bước 2: Sau khi ứng dụng được cài đặt trên Android, kết nối lại thiết bị với Mac. Trong Handshaker, bạn đã có thể xem và truy cập thư viện file và hình ảnh của mình.
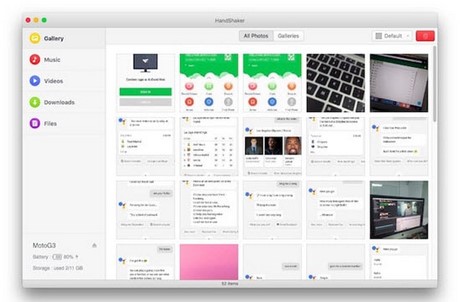
Từ đây, bạn có thể dễ dàng quản lý và chia sẻ dữ liệu giữa thiết bị Android và Mac của mình.
2. Sử dụng AirDroid
AirDroid cũng là một ứng dụng hỗ trợ chia sẻ dữ liệu giữa Android và Mac. Nhưng không dừng lại ở đó, ứng dụng còn cho phép bạn kiểm tra tin nhắn, chụp ảnh màn hình, thậm chí bạn có thể nhận thông báo, nhận cuộc gọi của điện thoại ngay trên máy Mac nhờ chế độ notification mirroring.
Để chia sẻ dữ liệu, thực hiện theo cách bước sau:
Tải AirDroid chạy trên Android tại đây: Download AirDroid cho Android.
Bước 1: Cài đặt ứng dụng AirDroid trên thiết bị Android. Mở ứng dụng và đăng nhập tài khoản.

Bước 2: Trên máy Mac, đi tới phiên bản web của Airdroid TẠI ĐÂY và tiến hành đăng nhập.

Bước 3: Ở phiên bản web trên Mac, ứng dụng sẽ thông báo đã kết nối thành công với thiết bị Android bạn click vào “Files”, để truy cập dữ liệu trong thiết bị Android của mình.

AirDroid còn cho phép bạn cài đặt file APK trực tiếp trên thiết bị Android từ Mac mà không cần sao chép file. Ngoài ra phiên bản AirDroid trả phí còn một số tính năng cao cấp khác.

Tuy nhiên nếu chỉ dừng lại ở việc chia sẻ và quản lý dữ liệu, AirDroid phiên bản miễn phí đã là công cụ khá hoàn hảo rồi.
3. Sử dụng SHAREit
Shareit cũng là một ứng dụng hiệu quả khác giúp bạn chia sẻ file giữa Mac và Android. Ứng dụng sẽ tạo ra kết nối WiFi giữa hai thiết bị và chia sẻ file qua đó. Vì thế, tốc độ chuyển đổi dữ liệu sẽ khá nhanh. Bạn cần cài đặt ứng dụng Shareit trên cả máy Mac và Android.
Tiếp theo,các bạn thực hiện các bước sau:
Bạn đọc có thể tải SHAREit cho Android tại đây: Download SHAREit cho Android.
Bạn đọc có thể tải SHAREit cho Mac tại đây: Download SHAREit cho Mac.
Bước 1: Bật SHAREit trên thiết bị Android và Mac. Nếu muốn gửi file từ Mac sang Android, ấn “Receive” trên thiết bị Android.

Bước 2: Ấn nút “Connect to PC“ rồi ấn “Go“.

Bước 3: Ấn nút Scan to Connect và dùng điện thoại quét mã QR từ ứng dụng SHAREit trên máy Mac. Hai thiết bị sẽ được tự động kết nối.

Tiếp theo, bạn chỉ cần kéo thả file trong ứng dụng trên Mac và file đó sẽ được chuyển sang thiết bị Android. Tuy nhiên, nếu so sánh với Handshaker và AirDroid thì SHAREit không hữu dụng bằng.
4. Sử dụng FTP
FTP hay File Transfer Protocol cũng là một cách thực giúp bạn chia sẻ dữ liệu giữa Android và Mac. Nếu bạn đang sử dụng một ứng dụng quản lý file trên Android như ES File Explorer thì bạn chỉ cần tạo một server FTP trên Mac rồi dùng máy Android kết nối với server đó là được.
Bạn có thể tải ES File Explorer phiên bản Android tại đây: Download ES File Explorer cho Android.
Thực hiện như sau:
Bước 1: Mở Terminal trên Mac. Gõ lệnh sau để tạo server FTP:
“sudo -s launchctl load -w /System/Library/LaunchDaemons/ftp.plist”

Bước 2: Trên thiết bị Android, mở ES File Explorer. Ấn vào biểu tượng hình 3 gạch ngang ở góc trên bên trái. Trong mục Network, chọn FTP.

Bước 3: Tiếp theo, ấn New ở góc trên bên phải rồi chọn ftp.

Bước 4: Ở mục server, điền địa chỉ IP của máy Mac.
Xem địa chỉ IP của Mac với lệnh “ifconfig | grep inet | grep 192“

Gõ Username và Password giống như tài khoản đăng nhập vào máy Mac. Xong ấn OK

Server mới sẽ được thêm vào ES File Explorer. Bạn chỉ cần ấn chọn thư mục này là có thể truy cập dữ liệu trong máy Mac từ thiết bị Android và chia sẻ các dữ liệu này giữa 2 thiết bị.

https://thuthuat.taimienphi.vn/cach-chuyen-du-lieu-tu-android-sang-may-tinh-mac-12768n.aspx
Trên đây, taimienphi.vn vừa hướng dẫn bạn các cách khác nhau để quản lý và chia sẻ dữ liệu giữa các thiết bị Android và Mac, sử dụng cả phương thức kết nối không dây và cổng USB. Hy vọng bạn có thể lựa chọn cách phù hợp với mình và thao tác dễ dàng hơn trên các thiết bị này.