Việc chuyển ảnh giữa hai chiếc điện thoại di động hay giữa điện thoại di động với laptop đối với một vài người thì có vẻ đã quá đỗi quen thuộc, tuy nhiên, không phải ai cũng có thể thực hiện điều đó. Bài viết dưới đây của Taimienphi.vn sẽ chỉ ra các cách chuyển ảnh giữa điện thoại di động với laptop, mà cụ thể là giữa điện thoại android và máy tính bảng Mac.
Không giống như cách chuyển ảnh từ iPhone sang Mac, bài viết dưới đây, chúng tôi sẽ hướng dẫn các bạn chuyển ảnh từ điện thoại Android sang máy tính MAC.

Cách chuyển ảnh từ điện thoại Android sang Mac
Cách 1: Sử dụng Photos App để chuyển ảnh từ điện thoại Android sang Mac
Để chuyển ảnh ta thực hiện lần lượt các bước sau:
Bước 1: Cắm cáp sạc lightning của điện thoại Android vào cổng USB của Mac để kết nối giữa 2 thiết bị.
=> Sử dụng cáp để kết nối điện thoại Android với Mac
Lúc này Photos App sẽ tự động được mở trên máy Mac của bạn.
Bước 2: Mở khóa điện thoại Android và xem thông báo kết nối bằng cách vuốt màn hình của điện thoại xuống dưới.
Bước 3: Trên màn hình thông báo, chọn mục "USB charging this device".
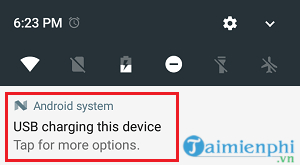
Bước 4: Lúc này màn hình hiện thị 3 tùy chọn, nhấn vào tùy chọn cuối "Transfer photos (PTP)" để kích hoạt tính năng copy ảnh điện thoại Android sang Mac.

Lưu ý: Ở một số thiết bị, mục Transfer photos có tên gọi khác là "Camera Transfer (PTP) Protocol".
Bước 5: mở "Photos App" trên Mac (nếu mục này chưa được tự động mở trước đó).
Bước 6: Trên trang chủ của Photos App ,ở góc trái màn hình dưới mục Devices sẽ hiện thị tên thiết bị Android, nhấn chọn thiết bị. Sau đó, trong mục import ở góc phải màn hình, chọn nơi bạn muốn import ảnh và click "Import All New Photos" để chuyển ảnh.

Lưu ý: Để chuyển ảnh đã chọn, chạm vào ảnh bạn muốn gửi và nhấn tùy chọn "Import Selected".

Bước 7: Chờ quá trình chuyển ảnh giữa hai thiết bị hoàn tất.
Cách 2: Sử dụng Image Capture để chuyển ảnh từ điện thoại Android sang Mac
Một công cụ hữu ích khác trên Mac giúp việc chuyển ảnh từ điện thoại Android sang Mac trở nên dễ dàng là Image Capture.
Để chuyển ảnh sử dụng công cụ này ta thực hiện như sau:
Bước 1: Kết nối điện thoại Android với Mac (như cách 1)
Bước 2: Nhấn chọn ứng dụng "Finder" trên thanh Dock của Mac (thanh này nằm ở cuối màn hình).
=> Click chuột không phải nhấn chọn, đây là thao tác trên máy tính, không phải smartphone.

Bước 3: Chọn "Applications" ở góc trái màn hình chính của Finder, kéo xuống và click vào "Image Capture".

Bước 4: Sau khi kích hoạt Image Capture, trong mục "Devices" nhấn chọn thiết bị di động của bạn. Tiếp theo, trong mục Import to, chọn Desktop hoặc bất cứ nơi nào bạn muốn lưu ảnh rồi click vào "Import All".

Bước 5: chờ quá trình chuyển ảnh hoàn tất.
Giống như Photos App, image capture cũng cho phép bạn chọn và chuyển chúng ảnh sang Mac bằng tùy chọn "Import"
Cách 3: Sử dụng Preview App để chuyển ảnh từ điện thoại Android sang Mac
Bước 1 và 2: thực hiện như cách 2

Bước 3: Nhấn chọn "Applications" ở góc trái màn hình chính của Finder. Sau đó kéo xuống chọn "Preview".

Bước 4: Sau khi kích hoạt Preview, nhấn vào mục "File" trên thanh menu của Mac và chọn thiết bị điện thoại bạn muốn thêm ảnh vào.

Bước 5: Nhấn "Import" để chuyển những bức ảnh bạn đã chọn sang Mac.
https://thuthuat.taimienphi.vn/cach-chuyen-anh-tu-dien-thoai-android-sang-mac-55851n.aspx
Việc chuyển ảnh từ điện thoại Android sang Mac sẽ trở nên đơn giản hơn bao giờ hết nếu như bạn áp dụng 1 trong 3 cách trên mà Taimenphi.vn vừa đưa ra. Ngoài ra, các bạn tham khảo cách Chuyển dữ liệu từ Android sang máy tính Mac để chuyển nhiều tập tin hơn.