Giả sử bộ nhớ thiết bị iPhone, iPad của bạn đang ở mức báo động, gần như không còn đủ bộ nhớ để cài đặt thêm ứng dụng hay lưu trữ ảnh, nhạc, … . Để khắc phục tình trạng này, có một cách là copy, chuyển bớt ảnh từ iPhone, iPad sang Mac. Bài viết này Taimienphi.vn sẽ hướng dẫn bạn cách copy, chuyển ảnh từ iPhone, iPad sang Mac.
Để copy ảnh vào iPhone từ Mac hay Windows có nhiều cách khác nhau, bạn có thể copy ảnh vào iPhone bằng phần mềm như iTunes hay iTools. Ngược lại cũng có nhiều cách copy ảnh từ iPhone, iPad sang Mac. Trong đó một số cách phổ biến và đơn giản nhất là sử dụng cáp USB, My Photo Stream và sử dụng Image Capture. Tham khảo chi tiết cách thực hiện dưới đây.
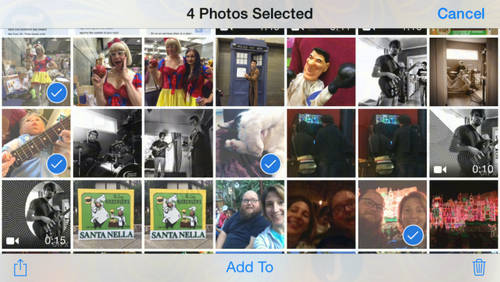
Sử dụng ứng dụng Photos để copy, chuyển ảnh từ iPhone, iPad sang Mac
Người dùng đang sử dụng phiên bản Mac cũ không được tích hợp ứng dụng Photos mới, mà sử dụng ứng dụng iPhoto cũ. Tuy nhiên cách copy, chuyển ảnh từ iPhone, iPad sang Mac bằng cách sử dụng ứng dụng iPhoto cũ và ứng dụng Photos mới gần như là giống nhau.
Có 2 cách để copy, chuyển ảnh từ các thiết bị iOS sử dụng ứng dụng iPhoto trên Mac. Cách đầu tiên sử dụng cáp USB để kết nối Mac với các thiết bị iOS. Và cách còn lại dựa trên dịch vụ đám mây iCloud. Trên Photos mới, nếu bạn đã lỡ tay xoá bất kỳ bức ảnh nào, bạn cũng có thể dễ dàng khôi phục ảnh đã xoá trên Mac bằng Photos.
Sử dụng cáp USB để copy, chuyển ảnh từ iPhone, iPad sang Mac
Bước 1: Sử dụng cáp USB để kết nối iPhone, iPad với Mac.
Bước 2: Ứng dụng Photos sẽ tự động mở, nhưng nếu ứng dụng không mở thì bạn sẽ phải tự mở.
Bước 3: Tại mục Import trên thanh sidebar, click chọn iPhone hoặc iPad của bạn. Ví dụ trong ảnh minh họa dưới đây, bạn click chọn iPhone 7 seb. Sau đó chọn ảnh mà bạn muốn copy, chuyển sang Mac rồi click chọn Import Selected, hoặc chọn Import New nếu muốn copy, chuyển tất cả ảnh sang Mac.
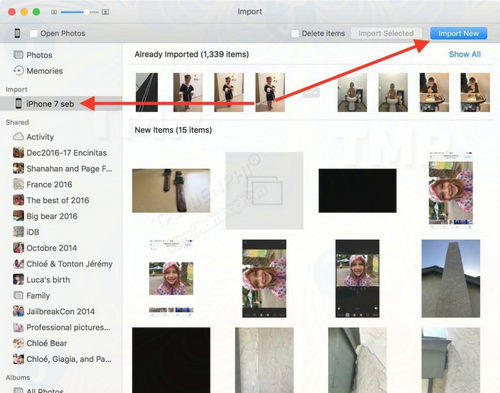
Mẹo: Đánh tích chọn Delete items trước khi copy, chuyển ảnh sang Mac nếu bạn muốn xóa các ảnh đó khỏi iPhone, iPad sau khi chuyển ảnh.
Sử dụng My Photo Stream để copy, chuyển ảnh từ iPhone, iPad sang Mac
Như đã đề cập ở trên, bạn có thể sử dụng ứng dụng Photos kết nối với tất cả các thiết bị iOS thông qua tính năng iCloud có tên gọi My Photo Stream. Khi tính năng này được kích hoạt, ảnh trên các thiết bị iPhone và iPad sẽ tự động hiển thị trên ứng dụng Photos, và bạn không cần phải làm gì hết, miễn là các thiết bị của bạn được kết nối mạng và có thể đồng bộ với các thiết bị khác.
Bước 1: Trên thiết bị iOS của bạn, mở ứng dụng Settings (cài đặt) =>iCloud =>Photos.
Bước 2: Kích hoạt My Photo Stream trên iPhone hoặc iPad.
Bước 3: Trên Mac, mở ứng dụng Photos, truy cập Photos =>Preferences =>iCloud => và đảm bảo My Photo Stream đã được lựa chọn.
Bước 4: Để xem ảnh, chọn My Photo Stream trên thanh sidebar để xem ảnh được tự động đồng bộ từ thiết bị iOS.
Sử dụng Image Capture để copy, chuyển ảnh từ iPhone, iPad sang Mac
Nếu muốn lựa chọn các tùy nhẹ “nhẹ hơn” Photos, sử dụng Image Capture để copy, chuyển ảnh là lựa chọn hoàn hảo. Image Capture cho phép bạn lựa chọn vị trí để lưu trữ ảnh trên Mac.
Bước 1: Kết nối iPhone với Mac OS X và mở Image Capture.
Bước 2: Chọn iPhone, iPad hoặc iPod touch của bạn từ danh sách các thiết bị được kết nối. Trong ví dụ minh họa dưới âđây, bạn click chọn iPhone 6s trên thanh sidebar.
Bước 3: Tại menu nằm kế bên Import To, chọn thư mục mà bạn muốn copy, chuyển ảnh vào. Nếu không tìm thấy thư mục trên danh sách chính, chọn Other. Trong ví dụ dưới đây ảnh được copy, chuyển vào màn hình desktop.

Bước 4: Chọn các ảnh cụ thể mà bạn muốn copy, chuyển sang Mac rồi click chọn Import hoặc chọn Import All nếu muốn chuyển tất cả các ảnh sang.
Sử dụng AirDrop để copy, chuyển ảnh từ iPhone, iPad sang Mac
Trước tiên cần đảm bảo AirDrop được thiết lập đúng cách trên Mac.
Bước 1: Mở Finder, sau đó click chọn AirDrop trên thanh sidebar.

Bước 2: Đảm bảo rằng AirDrop đã được kích hoạt bằng cách chọn Contacts Only hoặc Everyone từ menu.
Để copy, chuyển ảnh từ ứng dụng Photos trên các thiết bị iOS sang Mac, thực hiện theo các bước dưới đây:

Bước 1: Mở ứng dụng Photos trên thiết bị iOS, chọn ảnh hoặc album mà bạn muốn chuyển sang Mac.
Bước 2: Chọn biểu tượng chia sẻ ở góc dưới cùng màn hình.
Bước 3: Từ danh sách các thiết bị hiển thị trên mục AirDrop, chọn Mac của bạn. Ảnh sẽ tự động được chuyển vào thư mục Download trên Mac.
https://thuthuat.taimienphi.vn/cach-copy-chuyen-anh-tu-iphone-ipad-sang-mac-28845n.aspx
Trên đây là 3 cách copy, chuyển ảnh từ iPhone, iPad sang Mac. Từ giờ bạn có thể áp dụng một trong số các phương pháp này để chuyển ảnh từ iPhone, iPad sang Mac một cách nhanh chóng. Nếu bạn sử dụng máy tính Windows, bạn cũng có thể sử dụng cách copy ảnh vào iPhone bằng iTools và còn rất nhiều tính năng khác nữa.