Lại một công cụ nữa giúp bạn chia sẻ chuột giữa 2 máy tính Windows 10 hoặc chia sẻ chuột được phát hành bởi chính Microsoft giành cho Windows 10 mang tên Mouse without Borders. Cách sử dụng Mouse Without Borders ra sao mòi bạn đọc theo dõi hướng dẫn sau đây của Taimienphi.vn.
Mouse without Borders là công cụ giành cho Windows 10 giúp bạn chia sẻ bàn phím, chuột và nhiều thao tác khác trên Windows 10 cho 2 máy tính với nhau. Đây là công cụ được chính Microsoft phát triển nên bạn hoàn toàn có thể yên tâm để sử dụng. Ngoài ra việc chia sẻ bàn phím giữa 2 máy tính Windows 10 cũng giống như việc bạn sử dụng Teamviewer vậy, điều khiển máy tính khác. Điểm khác giữa Mouse without Borders và Teamviewer chính là việc bạn không thể truy cập vào máy người khác như Teamviewer làm.

Mouse without Borders hoạt động tốt trên Windows 10 nhưng để có thể tối ưu hóa nhất bạn nên nâng cấp Windows 10 Creators, phiên bản mới nhất của Microsoft vừa phát hành để đạt hiệu quả cao nhất, quá trình nâng cấp Windows 10 Creators diễn ra nhanh hay chậm tùy vào tốc độ internet của bạn
Chia sẻ bàn phím, chia sẻ chuột giữa 2 máy tính Windows 10
Bước 1: Đầu tiên để có thể chia sẻ bàn phím giữa 2 máy tính Windows 10 bạn cần tải phần mềm Mouse without Borders tại đây: Download Mouse without Borders.
Bước 2: Sai khi tải phần mềm Mouse without Borders về máy, bạn tiến hành cài đặt những bước đầu tiên.
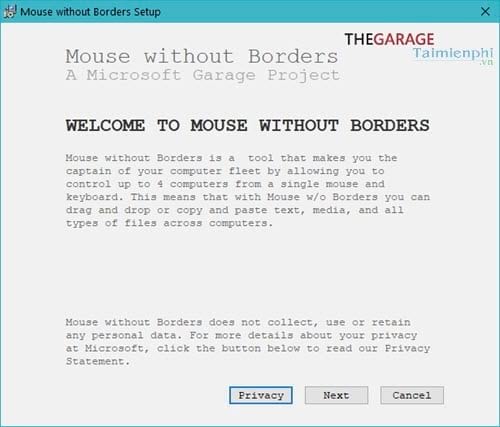
Bước 3: Đồng ý với những điều khoản của Mouse without Borders và Install .

Bước 4: Xác nhận việc cho phép Mouse without Borders điều khiển sâu vào hệ thống của bạn. Như đã nói đây là phần mềm do chính Microsoft phát triển nên bạn hoàn toàn có thể yên tâm sử dụng.

Bước 5: Ở bước này bạn có thể click vào Yes để tiến hành kết nối với các máy khác, hoặc không click vào SKIP để vào giao diện chính của phần mềm Mouse without Borders.

Bước 6: Điền mật khẩu và tên máy tính cũng cài Mouse without Borders mà bạn cần chia sẻ bàn phím giữa 2 máy tính Window 10.

Bước 7: Chọn Next để tiếp tục khi có thông báo Success almost done.

Bước 8: All Done. Nice Work! khi mọi công việc đã xong xuôi, hãy bấm vào Done .

Bước 9: Ở đây bạn sẽ thấy có 2 máy tính đang được hiển thị là Local machine > máy của bạn, và máy còn lại đã được connected. Ngoài ra bạn có thể xem thêm các máy đã cài Mouse without Borders trong cùng hệ thống thông qua Bind to network.

Bước 10: Tại tab Other Options nơi bạn có thể chia sẻ bàn phím, chuột giữa 2 máy tính Windows 10 và còn nhiều tính năng mà bạn có thể khám phá như Use key Mapping - sử dụng chế độ Mapping hay Block Mouse Screen comen - khóa chuột tại màn hình vào. Hay Wrap Mouse để đổi chuột lẫn nhau.

Hoặc chia sẻ bàn phím giữa 2 máy tính Windows 10 với các phím nóng, giúp bạn điều khiển được máy tính kia. Ví dụ như khóa màn hình logon chẳng hạn.

Như vậy với hướng dẫn trên bạn đọc đã có thể sử dụng Mouse without Borders để chia sẻ chuột, chia sẻ bàn phím giữa 2 máy tính Windows 10 rồi đấy. Còn rất nhiều tính năng khác của phần mềm mà trong một bài gần đây nhất Taimienphi.vn sẽ phân tích gửi đến bạn đọc sau.
https://thuthuat.taimienphi.vn/cach-chia-se-ban-phim-va-chuot-giua-2-may-tinh-windows-10-23040n.aspx
Trong quá trình sử dụng Windows 10 Creators Update, bạn đọc gặp lỗi Boot Loop, một lỗi hay gặp sau khi cài Windows 10 Creators Update thì nên xem hướng dẫn cách sửa lỗi Boot Loop trên Windows 10 Creators Updates và làm theo nhé