Chèn ảnh trên Excel theo cách thủ công là insert ảnh thì hầu như ai làm việc với Excel đều biết, tuy nhiên cách chèn ảnh hàng loạt vào ô Excel, chèn nhiều ảnh cùng lúcthì hẳn không phải bạn nào cũng biết, trong chia sẻ dưới đây, chúng tôi sẽ giới thiệu và hướng dẫn bạn biết cách chèn nhiều ảnh cùng lúc, chèn ảnh hàng loạt trong Excel.
Khi chèn ảnh vào Excel với số lượng ít khoảng 1, 2 cái thì bạn có thể thực hiện theo cách thủ công là vào menu Insert để thêm ảnh, nhưng nếu mà bảng tính dữ liệu của bạn mà dài, cần chèn nhiều hơn 10 ảnh thì thao tác Insert ảnh theo cách này sẽ rất mất thời gian, tốn công sức cho việc căn chỉnh ảnh ở từng ô. Do vậy, giải pháp chèn ảnh hàng loạt vào ô Excel, chèn nhiều ảnh cùng lúc sẽ là cách thực hiện khả thi và người dùng nên lựa chọn theo cách này.

Cách chèn nhiều hình ảnh cùng lúc trong Excel
Hướng dẫn chèn ảnh hàng loạt trong Excel
Trong bài viết này, chúng tôi sẽ demo cách chèn nhiều hình ảnh trên Excel 2019, với các phiên bản Excel cũ hơn như Excel 2016, 2013, 2010 các bạn thực hiện tương tự.
- Tham khảo thêm cách update, cài đặt Office 2019 tại đây.
Bước 1: Trước hết các bạn cần đưa tất cả hình ảnh muốn chèn vào ô trong Excel vào cùng 1 thư mục. Sau đó, các bạn sao chép (copy) đường dẫn thư mục có chứa ảnh đó rồi ghi lại để tránh quên, có thể mở Notepad để sử dụng và ghi lại địa chỉ đường dẫn copy này.
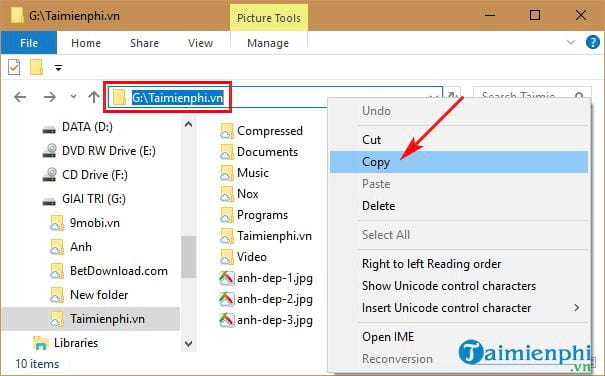
Lưu ý: Bạn nên để hiện thị định dạng của ảnh để dễ thực hiện và làm cho chuẩn. Nếu bạn chưa biết cách hiện đuôi file ảnh, xem hướng dẫn cách Ẩn, hiện thư mục, file trong Windows 7/8/10 tại đây.
Bước 2: Bạn chuyển sang file Excel mà bạn cần chèn ảnh hàng loạt, bạn thực hiện tạo thêm cột tương tự tương ứng với tên của hình ảnh. Phần cột tên của ảnh thì bạn cần nhập đúng với tên ảnh bạn cần chèn vào Excel, kể cả định dạng ảnh như hình minh họa dưới đây.

Tiếp theo, bạn thực hiện việc dán (paste) đường dẫn thư mục chứa ảnh vừa copy ở trên vào 1 ô bất kỳ trong file Excel. Hình dưới là chúng tôi paste vào ô H1.

Bước 3: Tại cột giữa 2 bảng chúng tôi đặt tên là link ảnh. Bạn nhập công thức
= đường dẫn ảnh&"\"&VLOOKUP(tên sản phẩm;giá trị tên sản phẩm tương ứng với hình ảnh;2;FALSE)
Sau đó nhấn Enter để ra kết quả. Bạn lưu ý là các giá trị đường dẫn ảnh, tên tác phẩm tương ứng với hình ảnh, bạn cần sử dụng thêm phím F4 (với máy laptop có sử dụng phím chức năng Fn thì bạn sẽ phải nhấn Fn + F4) để cố định công thức.
Trong bảng dữ liệu dưới đây, bạn sẽ nhập công thức sẽ là =$H$1&"\"&VLOOKUP(B2,$F$2:$G$4,2,FALSE)

Bước 4: Kết quả tính toán của hàm sẽ ra là đường dẫn chưa thư mục ảnh cùng với tên và đuôi của ảnh.

Tiếp theo, bạn thực hiện copy công thức rồi kéo xuống các ô ở phía dưới để có kết quả tương tự.

Bước 5: Các bạn tải file Macros ChenAnhTuDong.xlsm trên Taimienphi.vn TẠI ĐÂY rồi thực hiện mở file này lên.
Bước 6: Bạn quay lại file Excel cần chèn nhiều ảnh một lúc, chèn ảnh hàng loạt -> bạn nhấn vào tab Developer và chọn Macros như trong ảnh dưới.

Sẽ có một hộp thoại Macros xuất hiện như trong ảnh dưới, bạn nhấn chuột vào tên file ChenAnhTuDong.xlsm!ChenAnh -> rồi nhấn nút Run để chạy file.

Bước 7: Ngay lập tức sẽ hiển thị cửa Input yêu cầu bạn nhập vùng chứa link ảnh - tức là bạn sẽ nhập đường dẫn để quét toàn bộ các ô cùng đường dẫn ảnh kèm theo tên ảnh -> chọn vùng xong -> nhấn chọn OK.

Sau khi nhấn OK, bạn sẽ thấy tiếp một cửa sổ nữa. Tại đây, bạn sẽ nhập nơi sẽ chứa các ảnh bạn chèn hàng loạt vào ô trong Excel. Hình dưới chúng tôi sẽ chèn ảnh vào cột C (cột hình ảnh) -> nhập xong, bạn nhấn tiếp OK.

Xuất hiện giao diện hỏi bạn có Xóa ảnh cũ hay không -> bạn nhấn Yes để đồng ý chèn ảnh vào ô.

Kết quả là một loạt ảnh sẽ được chèn trong ô Excel cùng lúc như hình minh họa dưới đây.

Bước 8: Đến bước này, bạn chỉ cần xóa những cột có những thông tin mà giờ sẽ không cần thiết đi hoặc là bạn có thể ẩn cột cũng được.

Kết quả hoàn chỉnh cuối cùng là bạn có file Excel có ảnh được chèn tự động và kích thước ảnh cũng tự động được điều chỉnh phù hợp với ô cũng như tự động được căn giữa nằm trong ô.

Như vậy là sau bài viết này, chắc hẳn bạn đã biết cách chèn ảnh hàng loạt vào ô Excel, chèn nhiều ảnh cùng lúc rồi nhé. Nếu file Excel thực hiện việc chèn số lượng ít ảnh thì bạn nên chèn theo cách bình thường, tức là vào Insert để thêm ảnh. Nhưng nếu mà chèn nhiều ảnh với số lượng nhiều thì cách chèn ảnh hàng loạt được Taimienphi.vn giới thiệu ở trên là phương án tối ưu và bạn nên lựa chọn, sử dụng.
https://thuthuat.taimienphi.vn/cach-chen-anh-hang-loat-vao-o-excel-chen-nhieu-anh-cung-luc-47864n.aspx
Ngoài ra, nếu bạn cần chèn hình ảnh vào khung ghi chú trong Excelhay dòng comment nhưng chưa biết cách thực hiện thì hãy tham khảo cách làm này trên Taimienphi.vn nhé! Bài thủ thuật này chúng tôi cũng hướng dẫn khá chi tiết các bước để bạn thực hiện. Hãy xem lại bài viết này để biết thêm kiến thức hữu ích khi làm việc với Excel.