Với phiên bản Windows 8 đã mang đến cho người dùng những trải nghiệm thú vị. Đặc biệt tính năng sao lưu thời gian thực giúp bạn đồng bộ các dữ liệu trên máy tính với các thiết bị lưu trữ gắn ngoài. Bài viết dưới đây Taimienphi.vn sẽ hướng dẫn các bạn cách bật tính năng sao lưu thời gian thực Windows 8.
Bắt đầu từ phiên bản Window 8, Microsof đã cho ra đời một tiện ích đó là “File History”, các tính năng của File History đó là luôn đồng bộ dữ liệu (được chỉ định) trên hệ điều hành với các thiết bị lưu trữ gắn ngoài như: USB, ổ cứng di động, thẻ nhớ,… nhằm cho việc sao lưu, phục hồi những tập tin của hệ điều hành mà chúng ta lỡ xóa, hoặc bị virus xóa,…

Hướng dẫn Bật tính năng sao lưu thời gian thực Windows 8
Chuẩn bị:
- Một chiếc USB hoặc ổ HDD gắn ngoài (dung lượng đủ lớn để có không gian lưu trữ, từ 8 GB trở lên)
- Máy tính cài hệ điều hành phiên bản Windows 8/8.1
Bước 1: Trước tiên chúng ta cắm USB vào máy tính (Mặc định của chương trình sẽ tự động đồng bộ các thư mục Contacts, Desktop, Favorites, Documents, Music, Pictures, Video. Dung lượng USB phải đủ lớn để lưu các thư mục trên ngoài ra còn tùy vào số lượng các tệp được chép vào các thư mục trên để chúng ta lựa chọn USB phù hợp).
- Vào Control Panel, chọn File History.
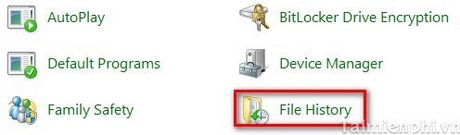
Bước 2: Chương trình sẽ kiểm tra và liệt kê các thiết bị lưu trữ ngoại vi nào đang được gắn vào máy tính. Trong trường hợp này đó là thiết bị Removable Disk (G) 7,26GB.
- Chọn Turn on để bật chế độ dùng File History.

- Khi bật thành công sẽ có cửa sổ như hình dưới.

Bước 3: Giao diện chính gồm các chức năng.
- Restore personal files: dùng để lựa chọn các thư mục, tệp tin nào cần phục hồi khi xảy ra sự cố. click chọn tệp tin, thư mục trong cửa sổ sau đó chọn mũi tên cong tròn. Nếu không chọn tệp tin hay thư mục nào thì chương trình sẽ khôi phục tất cả các tập tin, thư mục.

- Select drive: liệt kê các thiết bị lưu trữ đang có sẵn trên máy tính. Ngoài ra chúng ta có thể thêm các ổ lưu trữ trên mạng bằng cách chọn Add network location.

Lựa chọn các ổ lưu trữ, thư mục trên mạng, sau đó chọn Select Folder

- Exclude folder: chúng ta có thể bỏ một số thư mục mà chúng ta không muốn sao lưu thời gian thực, bằng cách nhấn vào Add.

Lựa chọn các thư mục muốn bỏ tại vùng (1), sau đó chọn Select Folder (2). Ví dụ trong trường hợp này ta chọn là thư mục Music

Bước 4: Chọn Save changes để kết thúc.

- Trong mục Advanced settings:
+ Save copies of files: tự động lưu các tệp tin sau bao lâu. Ví dụ mỗi 10 phút, 15 phút, 1 ngày,…
+ Size of offline cache: sử dụng bao nhiêu cache của ổ đĩa cho quá trình này 2%, 5%, 10%, 20%.
+ Keep saved versions: lưu các bản sao lưu này bao lâu. Ví dụ 1 tháng, 3 tháng,…

- Sau khi thiết lập xong, nếu muốn khôi phục các tệp tin, thư mục, chúng ta có thể vào Restore personal files để khôi phục.
Thực hành trực tiếp với ví dụ đơn giản sau
+ Giả sử trong trường hợp tại thư mục Music, có tệp image.png.

+ Và thư mục Documents cũng có tệp image.png.

Với trường hợp chúng ta thêm thư mục Music vào Exclude folder ở trên (tức là chúng ta chọn thư mục Music không muốn sao lưu thời gian thực). Bây giờ chúng ta cùng xóa image.png của cả Documents và Music.
Sau đó chúng ta chọn Restore personal files tại màn hình chính.

Ở đây chúng ta chọn biểu tượng Restore màu xanh.

https://thuthuat.taimienphi.vn/bat-tinh-nang-sao-luu-thoi-gian-thuc-windows-8-1977n.aspx
Kết quả là trong thư mục Document đã được khôi phục tệp image.png còn trong thư mục Music tệp image.png không được khôi phục.
- Chú ý
- File History là tiện ích tiện dụng, tuy nhiên chương trình chỉ lưu và khôi phục các thông tin trên 7 thư mục mặc định của chương trình, không có chức năng khôi phục cho các tập tin hệ thống.