Microsoft từng bị giới công nghệ chỉ trích về khả năng sao lưu và phục hồi dữ liệu trên các bản Windows cũ. Tuy nhiên tính đến thời điểm hiện tại những ấn tượng này đã bị xóa bỏ hoàn toàn. Hãy cũng tham khảo cách backup và restore Windows 8 trong bài viết dưới đây.
Backup và Restore là công cụ 2 trong 1 mà Microsoft tích hợp cho các phiên bản Windows mới gần đây. Nhiệm vụ của nó chỉ đơn giản là sao lưu và phục hồi dữ liệu trong trường hợp máy tính gặp sự cố hoặc hư hỏng.
Bạn có thể sử dụng các công cụ của hãng thứ 3 như Redo Backup, Cobian Backup với giá hàng trăm USD để sao lưu và phục hồi dữ liệu. Tuy nhiên để tiết kiệm chi phí thì công cụ Backup và Restore trên Windows 8 đã quá đủ cho nhu cầu sử dụng của bạn rồi.
Hãy tham khảo các bước dưới đây để biết cách backup và restore Windows 8.
Backup dữ liệu trên Windows 8
Bước 1: Do tính năng backup và restore của Windows 7 đã bị ẩn trên Windows nên bạn cần phải kích hoạt nó trước đã.
Từ màn hình desktop nhấn Start và gõ "backup". Lúc này mở tùy chọn Save backup copies of your files with File History
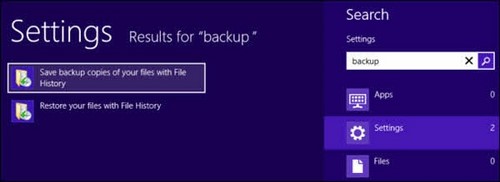
Bước 2: Click chuột vào Windows 7 File Recovery rồi chọn Create a system image để tiến hành sao lưu toàn bộ dữ liệu trên máy tính.
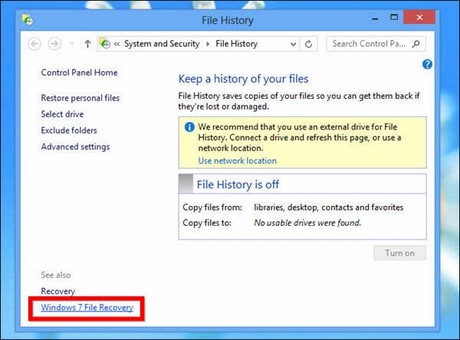

Bước 3: Đây là nơi mà bạn lưu trữ backup. Bạn có thể lưu trữ trên ổ cứng, ổ DVD, hoặc qua mạng. Sau cùng nhấn Next rồi OK để hoàn tất.

Restore dữ liệu trên Windows 8
Bước 1: Để khôi phục dữ liệu, đầu tiên bạn cần vào Settings của Windows 8. Nhấn tổ hợp phím Windows - C để mở thanh charm bar, tiếp đến chọn Settings.

Bước 2: Chuyển qua tab General, tiếp đến chọn nút Restart now dưới cùng màn hình.

Bước 3: Ở màn hình Advanced options, bạn cần chuyển tới Troubleshoot > Advanced Options > System Image Recovery. Tại đây bạn có thể chọn các phiên bản đã sao lưu trước đó để khôi phục.

Nếu máy tính không thể boot được vào Windows, khi bật máy hãy nhấn và giữ phím Shift để vào màn hình Advanced options. Tiếp đến thực hiện các bước như trên để khôi phục.
Như vậy Taimienphi.vn đã giới thiệu qua cho bạn cách backup và restore Windows 8. Ngoài ra bạn có thể sử dụng chức năng Recovery hoặc chức năng File History để thực hiện công việc tương tự. Ngoài ra, bạn có thể tham khảo cách backup, sao lưu dữ liệu khi Windows 8 không hoạt động.