Trong bài viết hôm nay, Taimienphi.vn sẽ tiếp tục gửi đến các bạn cách tính chi phí du lịch sử dụng hàm Vlookup, Countif, Sum và Sumif. Mời các bạn theo dõi.
Vlookup, Countif, Sum và Sumif là những hàm tính toán được sử dụng nhiều nhất trong Excel. Qua bài tập tính chi phí du lịch sử dụng hàm Vlookup, Countif, Sum và Sumif chúng ta có thể hiểu hơn về các hàm tính toán này cũng như có thể luyện tập để có thể sử dụng chúng một cách thuần thục và linh hoạt trong các bài tập tính toán khác.

BÀI TẬP TÍNH CHI PHÍ DU LỊCH SỬ DỤNG HÀM VLOOKUP, COUNTIF, SUM VÀ SUMIF
Trước tiên, chúng ta sẽ tìm hiểu về công dụng và cú pháp của từng hàm này đã nhé.
1. Hàm Vlookup
Hàm Vlookup được áp dụng nhiều trong các bài toán về excel hiện nay, sử dụng hàm Vlookup kết hợp với một số hàm như IF, SUM, sẽ giúp bài toán được giải quyết nhanh hơn.
- Công dụng: Là hàm tra cứu và trả về kết quả theo hàng dọc.
- Cú pháp: =Vlookup(lookup_value, table_array, col_index_num, [range_lookup]
Trong đó:
+ lookup_value: Giá trị dùng để dò tìm
+ table_array: Vùng dữ liệu tra cứu
+ col_index_num: Thứ tự của cột cần lấy dữ liệu trên bảng giá trị dò.
+ range_lookup: Phạm vi tìm kiếm, TRUE tương đương với 1 (dò tìm tương đối), FALSE tương đương với 0 (dò tìm tuyệt đối).
Lưu ý: Đối với giá trị lookup_value ấn F4 3 lần, đối với giá trị table_array ấn F4 1 lần.
Ý nghĩa của việc sử dụng F4
- F4 (1 lần): để có giá trị tuyệt đối. Tuyệt đối được hiểu là cố định cột và cố định dòng ⇒ $cột$dòng
Ví dụ: $A$8 ⇒ cố định cột A và cố định dòng 8
- F4 (2 lần): để có giá trị tương đối cột và tuyệt đối dòng - Được hiểu là cố định dòng , không cố định cột ⇒ cột$dòng
Ví dụ: A$8 ⇒ cố định dòng 8, không cố định cột A
- F4 (3lần): để có giá trị tương đối dòng và tuyệt đối cột - Được hiểu là cố định cột, không cố định dòng ⇒ $cộtdòng
2. Hàm Countif
- Công dụng:Hàm Counit đếm số ô thỏa mãn điều kiện cho trước trong một vùng dữ liệu có sẵn.
- Cú pháp: COUNTIF(Vùng dữ liệu, điều kiện)
Trong đó:
+ Vùng dữ liệu: Vùng dữ liệu tham chiếu
+ Điều kiện: là điều kiện tham chiếu
3. Hàm SUM
Hàm Sum là một trong số những hàm tính toán cơ bản trong Excel, Hàm Sum dùng để tính tổng 1 hàng hoặc 1 cột trong bảng dữ liệu
- Công dụng: Tính tổng các số
- Cú pháp: SUM(number1,number2,..)
Trong đó:
Number1, number2... là các số cần tính
4. Hàm SUMIF
Hàm Sumif tương tự hàm Sum nhưng chỉ khác là với một điều kiện cho trước, Hàm Sumif sẽ tính tổng dữ liệu theo điều kiện đó.
- Công dụng: Tính tổng có điều kiện cho trước
- Cú pháp : SUMIF(range, criteria,sum_range)
Trong Đó:
+ Range: Là vùng được chọn có chứa các ô điều kiện.
+ Criteria: Là điều kiện để thực hiện hàm này.
+ Sum_range: Vùng cần tính tổng.
Bài tập tính chi phí du lịch
Chúng ta có một số bảng dữ liệu cho trước bao gồm Bảng đơn giá, Các chuyến du lịch, Bảng tổng kết.
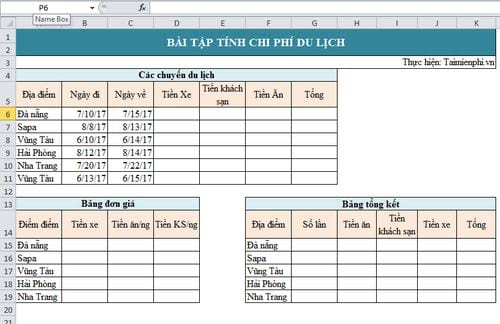
Đầu tiên chúng ta sử dụng hàm Vlookup để tính tiền ăn, tiền khách sạn, tiền xe cho bảng Các chuyến du lịch sau đó sử dụng hàm Sum để tính tổng tiền.
Bước 1: Các bạn chọn ô D6, điền công thức như sau: =VLOOKUP($A6,$A$15:$D$19,2,0)*(C6-B6+1) để tính tiền xe từ ngày 10/7 - 15/7 rồi ấn Enter để cho ra kết quả. Các bạn có thể kéo xuống các ô phía dưới để hệ thống tự tính.

Bước 2: Các bạn làm tương tự với 2 cột Tiền khách sạn và Tiền ăn với hàm Vlookup.

Bước 3: Tiếp theo các bạn tính tổng tiền bằng cách sử dụng hàm Sum ở cột Tổng. Các bạn nhập vào ô G6 công thức như sau: =SUM(D6:F6) rồi ấn Enter để cho ra kết quả. Các bạn có thể kéo xuống các ô phía dưới để hệ thống tự tính.

Tiếp theo chúng ta sẽ tính toán ở Bảng tổng kết
Bước 4: Nhập vào ô G15 công thức: =COUNTIF($A$6:$A$11,F15) để tính số lần đi rồi ấn Enter để hoàn thành. Tiếp đó kéo xuống để hoàn thành các ô phía dưới.

Bước 5: Để tính tổng số tiền ăn, tiền xe, tiền khách sạn cho các chuyến đi đến Đà Lạt, chúng ta dùng hàm SUMIF. Nhập vào ô H15 công thức: =SUMIF($A$6:$A$11,F15,$F$6:$F$11) rồi ấn Enter. Chúng ta sẽ tính được tổng tiền ăn cho các chuyến đi Đà Nẵng.

Các cột Tiền xe và Tiền khách sạn cũng làm tương tự như vậy

Bước 6: Cuối cùng chúng ta tính tổng tiền bằng hàm Sum như bước 3. Nhập vào ô K15 công thức: =SUM(H15:J15).

Kéo xuống để hệ thống tự hoàn thành các ô phía dưới

https://thuthuat.taimienphi.vn/bai-tap-tinh-chi-phi-du-lich-su-dung-ham-vlookup-countif-sum-va-sumif-25907n.aspx
Trên đây là hướng dẫn bài tập tính chi phí du lịch sử dụng hàm Vlookup, Countif, Sum và Sumif. Hi vọng rằng với bài viết này các bạn có thể dễ dàng sử dụng các hàm để làm bài tập tính chi phí du lịch và các bài tập khác tương tự như vậy. Nếu trong quá trình thực hiện bạn gặp khó khăn thì đừng ngại hãy comment phía dưới, đội ngũ kỹ thuật của Taimienphi.vn sẽ hỗ trợ bạn.