Phiên bản Windows 10 Creators Update mới mang lại rất nhiều tính năng hữu ích mà không phải cũng biết. Một trong số đó chính là khả năng tự động dọn dẹp ổ cứng trên Windows 10 mang tên Storage Sense, với tính năng này sẽ giúp bạn giảm thiểu việc quan tâm đến dung lượng ổ cứng mà hãy để việc đó cho Windows 10 Creators Update xử lý.
Windows 10 Creators Update ngay sau khi được ra mắt đã được đông đảo người dùng Windows 10 tiến hành Update để trải nghiệm, với những bạn đang dùng Windows 8 hoặc 7 ngay lúc này cũng có thể tải file ISO Windows 10 Creators Update và cài Windows 10 Creators Update cho máy tính của mình, nếu như chưa biết cách cài, bạn tham khảo cách cài Windows 10 Creators Update bằng USB mà chúng tôi đã hướng dẫn, chúc bạn thành công!
Sau khi cài Windows 10 Creators Update xong thì với những máy tính có dung lượng eo hẹp thì việc dọn dẹp ổ cứng là điều nên làm thường xuyên. Nắm bắt tâm lý người dùng khi Microsoft liên tục cập nhật Windows của mình khiến các file tạm, file rác rất nhiều trong hệ thống, nên hãng đã bổ sung một tính năng giúp tự động dọn dẹp ổ cứng trên Windows 10 mang tên Storage sense. Với tính năng Storage sense này cho phép hệ thống tự động xóa file rác, các file tạm trong Windows mà để quá 30 ngày trong thùng rác. Quả thực đây là một tính năng rất hữu dụng cho những ai đang sử dụng Windows 10 Creators Update.

Tất nhiên Storage sense cũng chỉ dừng lại ở các file tạm và file rác trong Windows 10 Creators Update, đối với các file udpate hệ thống như Windows 10.old vẫn chưa thể can thiệp được vào và chúng ta vẫn phải tự xóa Windows.old trên Windows 10. Cũng rất dễ hiểu khi việc xóa Windows.old trên Windows 10 cũng ảnh hưởng khá nhiều đến việc sao lưu dữ liệu nên chắc hẳn Microsoft chưa cho phép tính năng này làm được sâu vào trong hệ thống.
Tự động dọn dẹp ổ cứng trên Windows 10 Creators Update.
Bước 1: Để kích hoạt chế độ tự động dọn dẹp ổ cứng trên Windows 10, Storage sense bạn phải mở Menu Start sau đó gõ "setting " và truy cập vào mục Settings trong Windows 10 Creators Update.
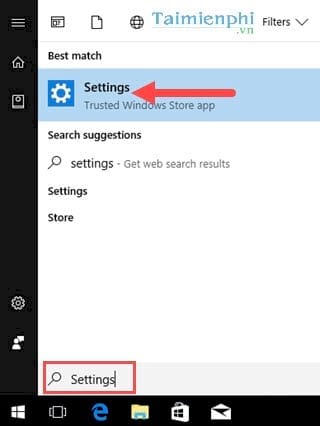
Bước 2: Trong mục Settings bạn tiếp tục lựa chọn phần Display , nơi quản lý hình ảnh bao gồm luôn cá dữ liệu trong máy tính.

Bước 3: Tại phần Settings tiếp theo, ở đây có một phần quản lý dung lượng ổ cứng mang trên Storage , click vào đó để truy cập vào trong.

Bước 4: Trong Storage bạn kích hoạt chế độ tự động dọn dẹp ổ cứng trên Windows 10 Creators Update, Storage sense và tùy chỉnh thêm về nó với Change how we free up space .

Bước 5: Trong Change how we free up space sẽ thống kế cho bạn trong một tháng bạn đã dọn dẹp được bao nhiêu dung lượng quá 30 ngày rồi. Có 2 tùy chỉnh để lựa chọn xóa dữ liệu là Delete temporary files that my apps aren't using và Delete files that have been in recycle bin for over 30 days . bạn kích hoạt cả 2 để hệ thống luôn luôn dọn dẹp tự động khi đến hạn nhé.

Bước 6: Ở dưới có một chế độ là Free up space now , đây chính là chế độ của Storage sense nhưng chúng ta kích hoạt tự động dọn dẹp ổ cứng trên Windows 10 Creators Update bằng tay thay vì đợi đến ngày như bước 5 .

Bước 7: ở ngoài mục Storage có thêm một phân mục nhỏ là Change where new content is saved cho phép đổi nơi lưu trữ các thư mục tải về mặc định trong Windows 10 Creators Update .

Các mục được phép thay đổi bao gồm Apps mới, các thư mục document, nhạc, ảnh, phim và bản đồ tải chế độ Offline trên Windows 10 Creators Update.

Trên đây là toàn bộ những gì mà bạn phải biết về chế độ tự động dọn dẹp ổ cứng trên Windows 10 Creators Update, một trong những tính năng rất hay mà ở các phiên bản cũ như Windows 10 Anniversary không có. Tất nhiên đây không phải là tính năng duy nhất ở phiên bản này sở hữu, nếu khám phá thêm có thể bạn sẽ biết dược thêm nhiều tính năng hay hoặc tối ưu hệ thống như cách tắt Win 10 nhanh ở phiên bản cũ.
Nếu chưa nắm rõ các tính năng mới trên Windows 10 Creators Update, bạn hãy tham khảo bài viết những tính năng mới trên Windows 10 Creators Update để tìm hiểu và sử dụng, tránh bỏ qua những tính năng thú vị mà Microsoft vừa đưa vào cho Windows 10.
https://thuthuat.taimienphi.vn/tu-dong-don-dep-o-cung-tren-windows-10-creators-update-22913n.aspx
Một lỗi mà người dùng đã bắt gặp khi sử dụng Windows 10 Creators Update đó là lỗi Windowed G-Sync, đây chính là lỗi trên card NVIDIA khiến quá trình chơi game của bạn gặp nhiều khó khăn như giật, lag ... Cách sửa lỗi Windowed G-Sync trên Windows 10 Creators Update cũng không quá khó khăn, nếu chưa thực hiện thành công, các bạn hãy gửi câu hỏi về cho Taimienphi.vn nhé.