Trong bài viết này Taimienphi.vn sẽ hướng dẫn bạn 3 cách giải phóng dung lượng ổ cứng trống sau khi nâng cấp Windows 10 Fall Creators Update để lấy lại dung lượng trống và lưu trữ các dữ liệu quan trọng.
Trong quá trình nâng cấp Windows 10 Fall Creators Update, hệ thống sẽ tạo bản sao lưu cài đặt hiện tại, sử dụng để khôi phục lại cấu hình trước đó trong trường hợp nếu xảy ra vấn đề gì trong và sau quá trình nâng cấp.
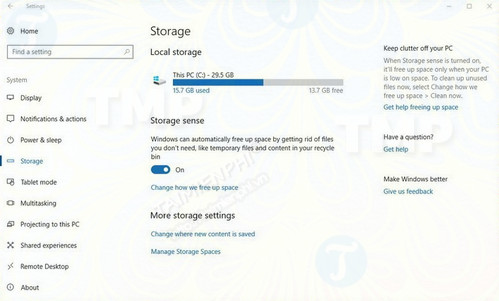
Tuy nhiên sau khi quá trình cập nhật Windows 10 Fall Creators Update thành công và không có bất kỳ sự cố nào xảy ra, bản sao lưu cài đặt trước vẫn được lưu trữ trong thư mục Windows.old trên ổ cứng và chiếm dụng hàng GB dung lượng trống, các bạn có thể xóa windows.old để ổ cứng đỡ bị đầy, các bước xóa Windows.old sẽ không ảnh hưởng tới máy tính
Trên các thiết bị ổ cứng có kích thước lớn, sẽ không có vấn đề gì. Tuy nhiên trên laptop hoặc máy tính bảng bị hạn chế bộ nhớ, bạn có thể xóa các file cài đặt trước đi để giải phóng dung lượng trống.
Trong bài viết dưới đây Taimienphi.vn sẽ hướng dẫn bạn 3 cách giải phóng dung lượng trống cho ổ cứng sau khi nâng cấp Windows 10 Fall Creators Update để lấy lại dung lượng trống và lưu trữ các dữ liệu quan trọng.
3 cách giải phóng dung lượng trống sau khi nâng cấp Windows 10 Fall Creators Update
Sử dụng Storage sense để giải phóng dung lượng trống
Cách nhanh nhất để lấy lại không gian trống thiết bị sau khi nâng cấp Windows 10 Fall Creators Update là sử dụng tùy chọn Storage sense. Tính năng này đã có từ trên phiên bản Windows 10 Creatos Update và bạn có thể dễ dàng thiết lập tự động dọn dẹp ổ cứng Windows 10 với tính năng này.
Bước 1: Mở Settings.
Bước 2: Click chọn System.
Bước 3: Click chọn Storage.
Bước 4: Tại mục Storage sense, click chọn link Change how we free up space.
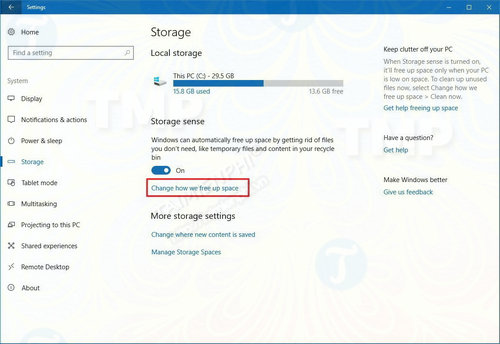
Bước 7: Tại mục Free up space now, đánh tích chọn Delete previous version of Windows.
Bước 8: Click chọn nút Clean now.

Sau khi click chọn nút Clean now, Windows 10 sẽ tự động xóa các file sao lưu bản cài đặt trước, bao gồm cả các file tạm thời mà bạn đã đánh tích chọn, chẳng hạn như file ứng dụng tạm thời, file được lưu trong Recyle bin (thùng rác) trong vòng 30 ngày và các file không thay đổi, không được chỉnh sửa trong tháng trước trong thư mục Downloads.
Xóa các file tạm thời (Temporary) để giải phóng dung lượng trống
Ngoài ra trong mục Storage trong ứng dụng Settings còn có tùy chọn xóa các file tạm thời (Temporary) cho phép bạn xóa các file cài đặt phiên bản Windows trước để giải phóng dung lượng trống.
Bước 1: Mở Settings.
Bước 2: Click chọn System.
Bước 3: Click chọn Storage.
Bước 4: Tại mục Local storage, click chọn mục có tên This PC.

Bước 5: Click chọn Temporary files.
Bước 6: Đánh tích chọn tùy chọn Previous version of Windows.
Bước 7: Click chọn nút Remove files.

Sau khi thực hiện xong các bước trên, các file cài đặt phiên bản Windows trước sẽ bị xóa khỏi thiết bị của bạn, giải phóng dung lượng, không gian trống để lưu trữ các file, dữ liệu quan trọng.
Ngoài xóa bản sao lưu các phiên bản trước, bạn cũng có thể chọn xóa các file rác khác để giải phóng không gian lưu trữ, bao gồm các file ứng dụng tạm thời, thư mục Downloads và các file trong thùng rác.
Sử dụng Disk Cleanup để giải phóng dung lượng trống
Ngoài sử dụng ứng dụng Settings, bạn có thể sử dụng công cụ Disk Cleanup để xóa các file sao lưu bản cài đặt trước để giải phóng dung lượng trống.
Bước 1: Mở File Explorer.
Bước 2: Click chọn This PC ở khung bên trái.
Bước 3: Kích chuột phải vào ổ Local Disk (C:), chọn Properties.

Bước 4: Click chọn nút Disk Cleanup.

Bước 5: Click chọn nút Clean up system files.

Bước 6: Đánh tích chọn Previous Windows installation(s).
Bước 7: Click chọn OK.

Disk Cleanup sẽ dọn sạch thư mục Windows.old có chứa các file cài đặt trước để giải phóng không gian trống. Ngoài ra bạn cũng nên chọn xóa các file khác để giải phóng không gian trống thiết bị của mình, chẳng hạn như
Windows Defender Antivirus, file cập nhật Windows, các file chương trình đã tải xuống, file Internet tạm thời, file hệ thống tạo lỗi Windows và một số file khác.
Mặc dù có nhiều cách để xóa các file cài đặt Windows 10 cũ để giải phóng dung lượng, không gian trống trên máy tính của bạn. Tuy nhiên cần lưu ý rằng đây là các file được sử dụng để rollback (hạ cấp trở lại phiên bản cũ) trong trường hợp nếu phiên bản mới hoạt động không chính xác.
Sau khi áp dụng 1 trong 3 cách giải phóng dung lượng trống sau khi nâng cấp Windows 10 Fall Creators Update mà Taimienphi.vn vừa giới thiệu ở trên, tùy chọn rollback không còn khả dụng và sẽ không có sẵn trong các tùy chọn khôi phục trong ứng dụng Settings.
Bạn nên cân nhắc loại bỏ các file này nếu máy tính của bạn không còn đủ dung lượng trống, và bạn không phải đối mặt với sự cố nào sau khi nâng cấp Windows 10 Fall Creators Update.
https://thuthuat.taimienphi.vn/3-cach-giai-phong-dung-luong-trong-sau-khi-nang-cap-windows-10-fall-creators-update-29224n.aspx
Nếu bạn xóa phiên bản cài đặt trước đó, cách duy nhất để khôi phục lại là cài đặt lại Windows 10. Tuy nhiên, nếu không xóa các file này theo cách thủ công, hệ thống sẽ tự động xóa chúng sau 10 ngày sau khi nâng cấp phiên bản mới. Ngoài ra, bạn có thể tăng dung lượng ổ cứng bằng nhiều cách khác nhau, nếu chưa có cách thực hiện tốt nhất, bạn tham khảo cách tăng dung lượng ổ cứng mà Taimienphi đã chia sẻ