Theo thông báo từ Bộ Công Thương từ ngày 01/12/2017 giá bán lẻ điện có sự thay đổi so với những năm trước đó, bình quân tăng với mức giá mới là 1.720,65 đồng/kWh, tăng 6,08% so với giá bán điện bình quân trước đây, mời bạn xem hướng dẫn tính tiền điện sinh hoạt bằng Excel để chủ động cho việc tính tiền điện của mình, nhất là những bạn kinh doanh/đại lý về điện.
Trong bài viết này mình sẽ hướng dẫn bạn cách lập bảng để tính tiền điện sinh hoạt trong Excel và chủ yếu sử dụng hàm có sẵn trong Excel để tính toán, cụ thể ở đây là sử dụng hàm IF.

HƯỚNG DẪN TÍNH TIỀN ĐIỆN SINH HOẠT BẰNG EXCEL
Đầu tiên, bạn cần lập một bảng tính tiền điện, đối với tiền điện sinh hoạt sẽ được tính theo kiểu bậc thang như sau:
- 1-50kw: 1549đ: Mức tiêu thụ điện ở 50 số điện đầu tiên từ 1-50kw sẽ có giá 1549đ/mỗi số điện.
- 51-100: 1600đ: Mức tiêu thụ điện 50 số điện tiếp theo từ 51-100kw sẽ có giá 1600đ/mỗi số điện
- 101-150: 1858đ: Mức tiêu thụ điện 50 số điện tiếp theo từ 101-150kw sẽ có giá 1858đ/mỗi số điện
- 151-200: 2340đ: Mức tiêu thụ điện 50 số điện tiếp theo từ 151-200kw sẽ có giá 2340đ/mỗi số điện
- 201-300: 2615đ: Mức tiêu thụ điện 100 số điện tiếp theo từ 201-300kw sẽ có giá 2615đ/mỗi số điện
- 301-400: 2701đ: Mức tiêu thụ điện 100 số điện tiếp theo từ 301-400kw sẽ có giá 2701đ/mỗi số điện
- 401 trở lên: 2271đ: Từ sau số điện thứ 401 giá tiền là 2271đ/mỗi số điện
Giá trên chưa bao gồm thuế VAT 10%.
Chúng ta có một bảng dữ liệu cho trước như hình dưới đây và cần lập công thức để tính tiền điện:
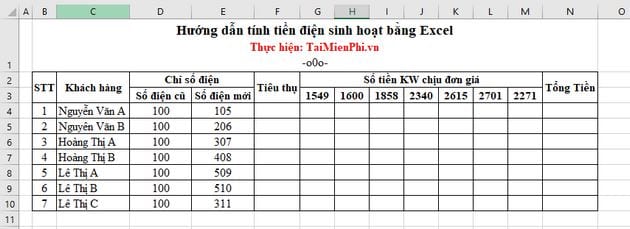
Bước 1: Đầu tiên bạn cần tính số điện năng đã tiêu thụ bằng cách lấy số điện mới trừ đi số điện cũ.
- Bạn nhập vào ô F4 =E4-D4 sau đó ấn Enter và kéo xuống để hoàn thành các ô bên dưới

Bước 2: Bạn bắt đầu tính số điện tiêu thụ theo từng mức giá tiền. Ở đây, bạn cần phải hiểu và diễn giải được các mức này để áp dụng hàm IF trong Excel để tính.
* Mức 1-50kw: 1549đ
Nhập vào ô G4 công thức: =IF(F4<=50,f4,if(f4>50,50)).Nếu số tiêu thụ nhỏ hơn hoặc bằng 50 thì kết quả trả về sẽ là chính ô F4, lớn hơn thì sẽ bằng 50.
 s
s
* Mức 51-100kW: 1600đ
Nhập vào ô H4 công thức: =IF(F4<51,0,if(and(f4>50,F4<=100),f4-50,if(f4>=100,50))). Nếu số tiêu thụ điện nhỏ hơn 51, kết quả trả về là 0. Nếu mức tiêu thụ điện lớn hơn 50 và nhỏ hơn hoặc bằng 100 thì kết quả là mức tiêu thụ điện trừ đi 50. Nếu mức tiêu thụ điện lớn hơn hoặc bằng 100, kết quả trả về 50.

* Mức 101-150kW: 1858đ
Nhập vào ô I4 công thức: =IF(F4<101,0,if(and(f4>100,F4<=150),f4-100,if(f4>100,50))). Nếu số tiêu thụ điện nhỏ hơn 101, kết quả trả về là 0. Nếu mức tiêu thụ điện lớn hơn 100 và nhỏ hơn hoặc bằng 150 thì kết quả là mức tiêu thụ điện trừ đi 100. Nếu mức tiêu thụ điện lớn hơn 100, kết quả trả về 50.
* Mức 151-200kW: 2340đ
Nhập vào ô J4 công thức: =IF(F4<151,0,if(and(f4>=150,F4<=200),f4-150,if(f4>=200,50))). Nếu số tiêu thụ điện nhỏ hơn 151, kết quả trả về là 0. Nếu mức tiêu thụ điện lớn hơn hoặc bằng 150 và nhỏ hơn hoặc bằng 200 thì kết quả là mức tiêu thụ điện trừ đi 150. Nếu mức tiêu thụ điện lớn hơn hoặc bằng 200, kết quả trả về 50.
* Mức 201-300kw: 2615đ
Nhập vào ô K4 công thức: =IF(F4<201,0,if(and(f4>=201,F4<=300),f4-200,if(f4>=300,100))). Nếu số tiêu thụ điện nhỏ hơn 201, kết quả trả về là 0. Nếu mức tiêu thụ điện lớn hơn hoặc bằng 201 và nhỏ hơn hoặc bằng 300 thì kết quả là mức tiêu thụ điện trừ đi 200. Nếu mức tiêu thụ điện lớn hơn hoặc bằng 300, kết quả trả về 100.
* Mức 301-400kW: 2701đ
Nhập vào ô L4 công thức: =IF(F4<301,0,if(and(f4>=301,F4<=400),f4-300,if(f4>=400,100))). Nếu số tiêu thụ điện nhỏ hơn 301, kết quả trả về là 0. Nếu mức tiêu thụ điện lớn hơn hoặc bằng 301 và nhỏ hơn hoặc bằng 400 thì kết quả là mức tiêu thụ điện trừ đi 300. Nếu mức tiêu thụ điện lớn hơn 400, kết quả trả về 100.
* Mức 401kW Trở Lên: 2271đ
Nhập vào ô M4 công thức: =IF(F4<401,0,if(f4>400,F4-400)). Nếu mức tiêu thụ điện nhỏ hơn 401, kết quả trả về là 0. Nếu mức tiêu thụ điện lớn hơn 400, kết quả trả về sẽ là mức tiêu thụ điện trừ đi 400.
Bước 3: Bạn sẽ tính Tổng tiền phải chi trả của khách hàng, Tổng Tiền sẽ bằng số điện tiêu thụ nhân với Đơn giá tương ứng của nó.
Nhập vào ô N4 công thức: =G4*G3+H4*H3+I4*I3+J4*J3+K4*K3+L4*L3+M4*M3 (G3, H3, I3, J3, K3, L3, M3 tương ứng với Đơn giá là: 1549đ, 1600đ, 1858đ, 2340đ, 2615đ, 2701đ, 2271đ )

Kết quả là bạn đã tính toán xong số điện cũng như số tiền mà khách hàng phải thanh toán. Từ đây bạn có thể copy công thức cho các hàng phía dưới để tính ra cho toàn bộ khách hàng.

Như vậy là mình vừa hướng dẫn bạn Cách tính tiền điện sinh hoạt bằng Excel. Qua hướng dẫn này chắc hẳn bạn sẽ dễ dàng hơn trong việc thực hành tính toán tiền điện trong Excel, bạn cũng có thể tham khảo cách lập hóa đơn tính tiền điện trong Excel tại đây.
https://thuthuat.taimienphi.vn/huong-dan-tinh-tien-dien-sinh-hoat-bang-excel-42446n.aspx
Ngoài ra nếu bạn cần tìm hiểu thêm về hàm IF trong Excel, mời bạn tham khảo hướng dẫn cách dùng hàm IF trong Excel mà Taimienphi.vn đã chia sẻ. Chúc bạn thành công!