Làm việc với Word 2016, bạn cũng có thể vẽ sơ đồ hay vẽ biểu đồ để giúp người xem dễ hình dung, dễ so sánh để nắm bắt vấn đề hơn. Mời bạn đọc cùng theo dõi bài chia sẻ cách vẽ biểu đồ tròn trong Word 2016 được viết ngay dưới đây.
Biểu đồ là gì? Biểu đồ là công cụ giúp bạn làm báo cáo, tổng hợp các số liệu mang tính trực quan, đồng thời dựa vào biểu đồ người xem có thể đưa ra đánh giá, nhận xét một cách cụ thể. Trong bài viết này, chúng tôi sẽ hướng dẫn chi tiết tới bạn Cách vẽ biểu đồ tròn trong Word 2016.

Thủ thuật vẽ biểu đồ tròn trong MS Word
Hướng dẫn vẽ biểu đồ tròn trong Word 2016
* Các bước cần chuẩn bị:
- Máy tính cài sẵn Word 2016 để sử dụng. Nếu chưa cài đặt, bạn hãy tải Word 2016 tại đây.
- Có sẵn 1 file Word đã có dữ liệu để chỉ việc tạo biểu đồ tròn.
Bạn thực hiện theo các bước hướng dẫn sau để tạo biểu đồ tròn trong Word:
Bước 1: Mở file Word rồi vào tab Insert ->Chart:
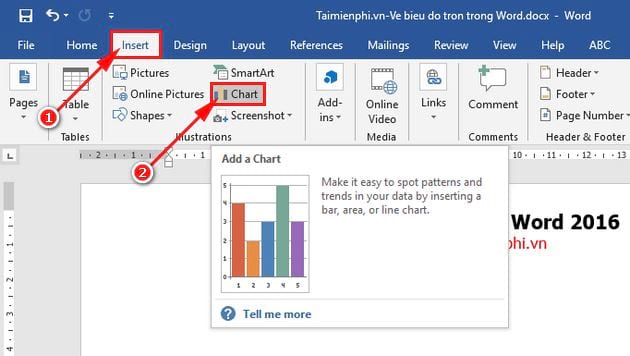
Bước 2: Giao diện hộp thoại Insert Chart xuất hiện -> bạn lựa chọn kiểu biểu đồ tròn là Pie -> nhấn chọn OK:

Bước 3: Bạn sẽ thấy biểu đồ tròn được chèn vẽ theo giá trị mặc định -> bạn sẽ thấy một giao diện nhỏ Excel xuất hiện -> tại đây, bạn nhập dữ liệu trong file Excel để vẽ biểu đồ:

Bước 4: Bạn có thể chỉnh sửa lại tiêu đề cho biểu đồ bằng cách nhấn chuột phải vào tiêu đề -> chọn Edit Text:

Hình ảnh sau khi bạn chỉnh sửa tiêu đề cho biểu đồ tròn:

Bước 5: Bạn chỉnh sửa lại ghi chú biểu đồ bằng cách nhấn đúp vào dòng chữ ghi chú phía cuối cùng của biểu đồ (Năm 2015, Năm 2016, Năm 2017, Năm 2018) -> cửa sổ Format Legend xuất hiện -> bạn có thể thay đổi kiểu chữ, font chữ, màu sắc và vị trí của ghi chú trên biểu đồ:

Kết quả cuối cùng là bạn đã vẽ xong biểu đồ tròn trong Word:

Bài viết trên hướng dẫn bạn cách vẽ biểu đồ tròn trong Word 2016 khá đơn giản phải không nào! Ngay bây giờ bạn đã có thể tự vẽ cho mình một biểu đồ tròn để phục vụ cho việc làm báo cáo, tổng hợp số liệu thống kê rồi, bạn lưu ý thêm là ngoài việc Word hỗ trợ tạo biểu đồ tròn thì ứng dụng còn hỗ trợ tạo nhiều các biểu đồ hình dạng, hình khối khác nhau nên bạn chú ý việc vẽ hình trong word và chọn cho đúng kiểu biểu đồ để thể hiện hết ý nghĩa của dữ liệu mà mình muốn thể hiện.
https://thuthuat.taimienphi.vn/cach-ve-bieu-do-tron-trong-word-2016-44443n.aspx
Ngoài ra khi sử dụng Word 2016, bạn còn có thể chèn công thức Toán học trên Word 2016, tùy biến giao diện theo ý mình rất dễ dàng. Tham khảo chia sẻ bài viết tại đây để hiểu rõ hơn nhé. Chúc bạn thành công!