Word 2016 là phiên bản mới nhất hiện nay của Microsoft với rất nhiều tính năng được cải tiến, vẽ biểu đồ trong Word 2016 cũng là một trong số đó và để cho những người mới sử dụng Word 2016 thì hướng dẫn sau đây sẽ giúp bạn cách để vẽ biểu đồ trong Word 2016.
Tính năng vẽ biểu đồ trong Word 2016 không phải là tính năng mới mà nó đã có từ rất lâu trong Word rồi. Tuy vậy ở phiên bản Word 2016 tính năng này được hỗ trợ rất nhiều, bổ sung cũng như hoàn thiện hơn để phù hợp với người sử dụng hiện nay.

Chắc hẳn bạn cũng biết được rằng việc chèn biểu đồ trong Word, giúp cho bài viết, báo cáo của bạn được rõ nét hơn và ngoài ra việc chèn biểu đồ trong Word này giúp người nghe hiểu rõ hơn vấn đề đang nói đến. Đây quả thực là một trong những tính năng rất quan trọng trên Word không chỉ riêng Word 2016. Thay vì đang sử dụng các phiên bản cũ kia tại sao bạn không nâng cấp lên Word 2016 để có thể vẽ biểu đồ trong Word 2016 dễ dàng hơn, với nhiều chức năng hơn.
Hướng dẫn vẽ biểu đồ trong Word 2016
Bước 1: Trong bài viết này Taimienphi.vn sẽ hướng dẫn các bạn cách vẽ biểu đồ trong Word 2016, với cách này bạn có thể áp dụng cho Word 2013 bởi lẽ 2 phiên bản này có giao diện khá giống nhau. Với phiên bản Word 2010 và 2007 có một chút thay đổi không đáng kể và vẫn có thể sử dụng được. Còn riêng phiên bản Word 2003 thì không giống.
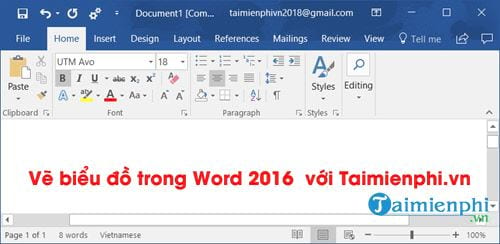
Bước 2: Để vẽ biểu đồ trong Word 2016 bạn vào phần Insert chọn Chart, Chart chính là phần quen thuộc cho phép chúng ta vẽ biểu đồ trong Word 2016.

Bước 3: Trong Chart có rất nhiều biểu đồ đề bạn lựa chọn, sau khi lựa xong hãy nhớ nhấn vào OK nhé.

Bước 4: Ngay lập tức 2 bảng hiện ra bao gồm bảng biểu đồ Word 2016 và bảng dữ liệu Excel.

Bước 5: Với bảng dữ liệu Excel bạn có thể tiến hành nhập dữ liệu trong này, ngoài ra bạn cũng có thể sử dụng bảng Excel có sẵn để nhập dữ liệu nhưng trong giới hạn bài viết này chúng ta sẽ không đề cập đến vấn đề đó. Taimienphi.vn sẽ hướng dẫn chi tiết cho bạn vào một bài viết khác.

Bất cứ thứ gì bạn thay đổi ở bảng dữ liệu sẽ được cập nhật liên tục ngay trên bảng biểu đồ Word 2016.

Bước 6: Ngoài ra bạn cũng có thể thay đổi giao diện sau khi vẽ biểu đồ trong Word 2016, việc thay đổi này nằm ở mục Design khi bạn nhấn vào biểu đồ đó.

Kết quả thay sẽ được như hình dưới đây, có rất nhiều mẫu để bạn thay đổi.

Bước 7: Nếu như bạn không thích biểu đồ hiện tại , hãy thay đổi nó mà không cần vẽ biểu đồ trong Word 2016 lại một lần nữa bằng cách click chuột phải vào biểu đồ và lựa chọn Change Chart Type.

Bước 8: Vẫn là giao diện Chart quen thuộc, bạn có thể lựa chọn một biểu đồ khác thích hợp hơn.

Bước 9: Không chỉ có thế, khi vẽ biểu đồ trong Word 2016 bạn có thể nhấn trực tiếp vào biểu đồ để thay đổi các thông số, định dạng hay hình vẽ của biểu đồ này.

Trên đây là hướng dẫn vẽ biểu đồ trong Word 2016, cách vẽ hoàn toàn đơn giản nhưng để tìm hiểu hết các chức năng bạn sẽ cần có thêm thời gian cũng như sự mày mò cua bạn khi sử dụng vẽ biểu đồ trong Word 2016 và các phiên bản trước đó.
https://thuthuat.taimienphi.vn/ve-bieu-do-trong-word-2016-moi-nhat-13003n.aspx
Trong quá trình tìm hiểu Word 2016 hay bất cứ phiên bản nào, điều quan trọng nhất bạn phải nắm bắt được phím tắt bới lẽ các phím tắt Word là rất quan trọng và nó áp dụng được cho rất nhiều các phiên bản, thành thạo các phím tắt trong word sẽ giúp bạn thao tác Word nhanh hơn, chính xác hơn cho bất cứ tác vụ nào.