Tính năng vẽ sơ đồ trong word 2016, 2013, Office 365 rất hữu ích giúp bạn có thể tạo sơ đồ trong word dễ dàng, trình bày bài của mình với minh họa trực quan cụ thể. Nếu bạn vẫn đang gặp rắc rối khi vẽ sơ đồ, các bạn nên tham khảo bài viết dưới đây.
Trong word 2016 thuộc bộ phần mềm văn phòng Ms Office 2016 mới nhất hiện nay, với hàng loạt tính năng nổi trội thì Ms Office 2016 thích hợp cho bất cứ ai sử dụng. Ngay cả khi bạn là người mới vẫn có thể sử dụng được phiên bản Office này. Khi mới bắt đầu sử dụng Word có rất nhiều vấn đề bạn phải quan tâm nếu muốn hiểu biết về word, vẽ sơ đồ trong Word 2016 cũng là một trong số đó. Không chỉ có vẽ sơ đồ mà ngay cả các tính năng cơ bản khác như chia văn bản thành nhiều cột chẳng hạn, bạn cũng cần phải biết. Tính năng chia văn bản thành nhiều cột là một trong những tính năng cơ bảm ,mà người mới sử dụng word cần chú ý.

Cách vẽ sơ đồ trong Word 2016, 2013, Office 365
Không chỉ có thế, với những người mới sử dụng word thì việc làm quen với các phím tắt là điều rất quan trọng. Biết được các phím tắt trong word sẽ giúp bạn sử dụng word thành thạo hơn, tiết kiệm tối đa thời gian thao tác của bạn trên văn bản. Và quay lại với chủ đề bài viết hôm nay Taimienphi.vn sẽ hướng dẫn bạn cách vẽ sơ đồ đơn giản nhất trong Word 2016 giúp bạn thành thạo hơn trong việc tạo các bảng biểu báo cáo nhé.
Hướng dẫn vẽ sơ đồ trong Word 2016
Vì bài viết chúng ta làm trên Word Office 2016 nên các bạn cần phải cài Office 2016 trước tiên nhé, và bạn có thể tải Office 2016 ngay tại đây: Office 2016.
Bước 1: Mở 1 file Word bất kỳ nào đó và lựa chọn tab Insert > lựa chọn biểu tượng Chart.
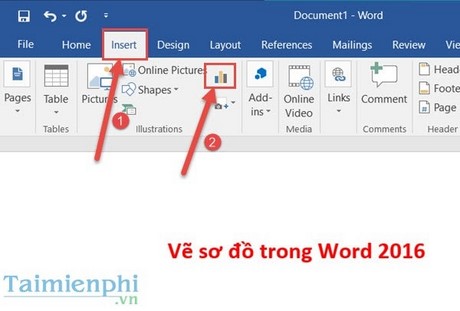
Bước 2: Trong mục Chart cho phép bạn chọn các kiểu sơ đồ, biểu đồ và ngoài ra còn chọn kiểu riêng cho từng loại nữa.

Bước 3: Bạn có thể di chuột vào hình để phóng to, xem rõ hơn đồ. Nếu ứng ý hãy click OK để tạo sơ đồ hình cột nhé.

Bước 4: Sau khi vẽ sơ đồ xong, Ngay dưới sơ đồ sẽ hiển thị 1 bảng Excel nhỏ, bạn có thể chỉnh sửa các cột giá trị, tên giá trị trong bảng biểu trực tiếp.

Bước 5: Tiếp đó bạn có thể chỉnh sửa tên tiêu đề cho bảng biểu, thêm các thuộc tính tùy ý như chọn cột, thay đổi màu ở công cụ bên phải.

Bước 6: Nếu muốn thay đổi các kiểu sau khi tạo sơ đồ xong, hãy ấn vào Chart Element và Quick Layout để lựa chọn và thay đổi nhé.

Bước 7: Ngoài ra là quy định màu cho các cột trong sơ đồ, lựa chọn màu khác nhau theo dải quy định sẵn trong Word 2016.

Bước 8: Bước tiếp theo nữa là chọn nền, kiểu hiển thị cho các cột giá trị trong bảng, giúp bạn có thêm nhiều sự lựa chọn bảng hơn khi tạo sơ đồ, vẽ sơ đồ theo ý của mình.

Bước 9: Và cuối cùng là trong trường hợp bạn tắt bảng giá trị Excel đi, bạn hoàn toàn có thể mởi lại bằng cách click chuột phải lên biểu đồ và chọn Edit data nhé.

Cuối cùng, sau khoảng 10 phút chỉnh sửa, bạn đã hoàn tất việc vẽ đồ thị trong Word 2016 rồi.

Trên đây Taimienphi.vn đã hướng dẫn xong các bạn cách vẽ sơ đồ trong Word 2016 đơn giản mà lại đầy đủ các tính năng cần thiết. Ở trên phiên bản Word Office 2016 có rất nhiều tính năng được hỗ trợ nên bạn có thể thấy việc tạo ra một sơ đồ là rất dễ dàng và lại đẹp.Và ngoài việc tạo ra sơ đồ đẹp cũng đừng quên văn bản cũng phải được trình bày đẹp nhé. Việc trình bày văn bản đẹp trong word sẽ giúp người đọc đánh giá cao chất lượng về bài viết của bạn cũng như giúp bạn sắp xếp mọi thứ tốt hơn.
Nếu đang sử dụng Word 2010, bạn tham khảo cách vẽ sơ đồ trong Word 2010 để tạo các biểu đồ theo nhiều mẫu khác nhau như vẽ sơ đồ tư duy trong Word, sơ đồ môn học ....
Tải các phiên bản Office khác tại đây:
https://thuthuat.taimienphi.vn/ve-so-do-trong-word-2016-7247n.aspx
Bạn có thể tải Office 2003 tại đây: Office 2003
Bạn có thể tải Office 2007 tại đây: Office 2007
Bạn có thể tải Office 2010 tại đây: Office 2010
Bạn có thể tải Office 2013 tại đây: Office 2013