Tính năng tùy biến thanh công cụ Toolbar hiển thị có sẵn trên trong Word nhưng lại không nhiều người biết, việc tùy biến thanh công cụ sẽ giúp màn hình làm việc của bạn gọn gàng, dễ quan sát hơn hoặc bạn có thể tự tạo cho mình một Tab riêng chứa các công cụ thường dùng.
Thường thì khi mở một trang Word lên, bạn sẽ thấy xuất hiện thanh công cụ chuẩn trong trang Word đó là: Ribbon (Phiên bản Word mới) hay Standard Toolbar, Formatting Toolbar và Drawing Toolbar. Bài viết dưới đây Taimienphi sẽ hướng dẫn các bạn cách tùy biến các thanh công cụ hiển thị trong Word.

Chỉnh sửa, tùy biến thanh công cụ Toolbar hiển thị trên Word
1. Tùy biến thanh công cụ Toolbar trên Word (Mới)
*Ẩn hiện thanh công cụ Ribbon và Toolbar
Trên các phiên bản Microsoft Word từ 2010 trở đi thanh Ribbon và thanh công cụ Toolbar được gắn cố định ở phía trên cửa sổ làm việc. Để ẩn/hiện các thanh công cụ này, bạn thực hiện như sau:
Nhấn vào công cụ Ribbon Dislay Options ở góc phía trên bên phải màn hình. Tại đây bạn có 3 lựa chọn:
+ Auto-hide Ribbon: Ẩn tất cả thanh công cụ và mở chế độ Toàn màn hình.
+ Show Tabs: Chỉ hiện thanh Ribbon và các Tab
+ Show Tabs: Hiện đầy đủ thanh Ribbon, các Tab và công cụ bên trong.
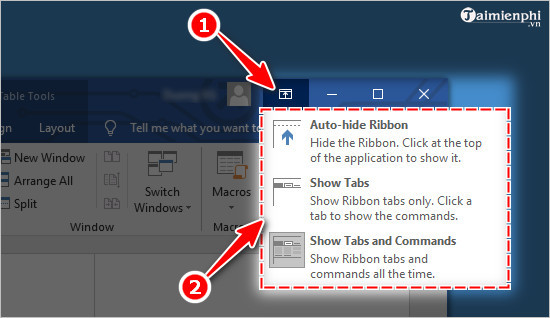
* Tùy biến các Tab trong Word
Bước 1: Nhấn chuột phải vào bất cứ thanh công cụ hay Tab nào trong Word, sau đó bạn chọn Customize the Ribbon.

Bước 2: Thêm Tab mới trong Word
Nhấn vào nút New Tab nằm bên dưới màn hình. Word sẽ tự động tạo Tab mới và Group mới bên trong như hình minh họa.

Để sửa lại tên Tab, bạn nhấn chuột trái vào Tab và rồi click vào nút Rename. Tương tự, bạn cũng làm vậy để đổi Group.

Bước 3: Thêm công cụ trong Tab
Trong cửa sổ Customize the Ribbon mới, bạn tìm cột Choose Commands from và nhấn chuột trái vào công cụ muốn thêm vào Tab mới.
Tiếp tục nhấn chuột trái để chọn Tab cần bổ sung thêm công cụ trong cột Customize the Ribbon . Cuối cùng nhấn nút Add rồi chọn OK là xong.

Kết quả sẽ giống như hình minh họa dưới đây.

Bước 4: Xóa Tab, công cụ trong Word
Để loại một bỏ một Tab, Group hay một công cụ cụ thể, bạn chỉ cần nhấn chuột trái để chọn cột Customize the Ribbon. Sau đó nhấn nút Remove.

2. Tùy biến thanh công cụ Toolbar trên Word (Cũ)
Mỗi khi bạn khởi động trình soạn thảo Word lên sẽ xuất hiện 3 thanh Toolbar chuẩn trên giao diện. Mỗi thanh công cụ mang đến cho bạn những chức năng tuyệt vời phục vụ việc soạn thảo văn bản.
- Standard Toolbar với các chức năng chính New, Open, Save, Print, Copy, Paste, Undo, Redo, tạo bảng …

- Formatting Toolbar với các chức năng chính là định dạng văn bản như Font, Size, Syle, canh lề, Bullet and Numbering …

- Drawing Toolbar với các chức năng vẽ các đối tượng trong văn bản, Word Ard, chèn hình ảnh …

Ngoài ra trong Word còn rất nhiều thanh công cụ với các tính năng khác nhau hỗ trợ cho công việc soạn thảo văn bản của người dùng.
Bạn có thể thực hiện những thao tác sau đây đối với các thanh công cụ.
Tùy biến thanh công cụ Toolbar hiển thị ngoài giao diện Word
1. Mở thanh công cụ
Cách 1: Click chuột phải lên bất kỳ một thanh công cụ nào. Tick chọn vào thanh công cụ nào bạn muốn hiển thị trong Word.

Cách 2: (1) View → (2) Toolbar → tick chọn thanh công cụ muốn hiển thị.

Nếu bạn muốn chọn nhiều thanh công cụ cùng một lúc thì chọn Customize… ở menu xổ. Chọn tab Toolbar ở cửa sổ hiện ra sau đó và tick chọn những thanh công cụ mong muốn.

Sau khi hoàn tất các bạn nhấn Close để đóng cửa sổ lại.
2. Đóng thanh công cụ
Tương tự như đối với mở thanh công cụ, các bạn chỉ việc tick bỏ chọn thanh công cụ không mong muốn đi.
3. Di chuyển thanh công cụ
Rê chuột vào góc trái của thanh công cụ cho tới khi con chuột chuyển qua hình chữ thập thì nhấn giữ và di chuyển thanh công cụ đến vị trí mong muốn.
4. Thêm nút lệnh cho thanh công cụ
Click chuột phải lên thanh công cụ bất kỳ → Customize…
Ở cửa sổ hiện ra chọn tab Command, bấm chọn nhóm lệnh trong khung Categories, dùng chuột trái bấm giữ và kéo lệnh cần dùng trong khung Command bỏ vào thanh công cụ xác định. Sau khi thực hiện xong nhấn Close để đóng cửa sổ lại.

https://thuthuat.taimienphi.vn/tuy-bien-thanh-toolbar-trong-word-1414n.aspx
Bài viết đã giới thiệu cho bạn các thao tác bạn có thể thực hiện với các thanh công cụ Toolbar trong Word phiên bản 2003 đến 2019. Từ đó bạn có thể tùy biến ẩn hiện các thanh Toolbar trên giao diện Word để phục vụ công việc cũng như trong học tập.