Bài viết hôm nay, chúng tôi sẽ hướng dẫn, đưa ra những thiết lập mặc định chính để bạn lựa chọn tối ưu hóa, tăng hiệu suất Office 2016, qua đó giúp người dùng khai thác, sử dụng bộ công cụ này tiết kiệm thời gian cũng như hiệu quả hơn trong quá trình làm việc.
Bộ ứng dụng văn phòng Microsoft Office hiện đang được sử dụng khá phổ biến hiện nay không chỉ ở Việt Nam mà cả trên toàn thế giới. Microsoft Office có nhiều lựa chọn, nhiều công cụ hữu ích hỗ trợ người dùng làm việc hiệu quả, tuy nhiên có những thiết lập tối ưu hóa, tăng hiệu suất Office đối với bộ ứng dụng này thì không phải người dùng nào cũng biết. Hãy cùng tìm hiểu những thiết lập mặc định phổ quát chung trên Office, sau đó sẽ là những tùy chỉnh cụ thể trên Word, Excel và PowerPoint.

Thiết lập để tối ưu hóa, tặng hiệu suất Microsoft Office
Cách Tối ưu hóa, tăng hiệu suất Office 2016
1. Thay đổi thiết lập mặc định phổ quát Office 2016
Phần này sẽ giới thiệu những thiết lập có sẵn ở gần như tất cả hoặc là phần lớn các ứng dụng bộ Office 2016. Những thiết lập này, người dùng có thể thực hiện trên các ứng dụng khá phổ biến hiện nay như Word, Excel hoặc là PowerPoint, và nó sẽ tự động được áp dụng cho các ứng dụng đang dùng còn lại.
Tùy biến thanh Ribbon
Ribbon là thanh công cụ xuất hiện ở phía trên ứng dụng và đây là nơi chứa các phím tắt, các lệnh để thực hiện những những nhiệm vụ phổ biến nhất trong các ứng dụng của bộ công cụ Microsoft Office.
Để tùy chỉnh, thiết lập Ribbon, người dùng chỉ cần mở ứng dụng Word, Excel hoặc là PowerPoint lên, sau đó vào menu File -> chọn Opions -> chọn Customize Ribbon. Ở bên trái, người dùng sẽ thấy tất cả các lệnh có sẵn thường dùng, còn ở bên phải sẽ hiển thị cấu hình hiện tại.
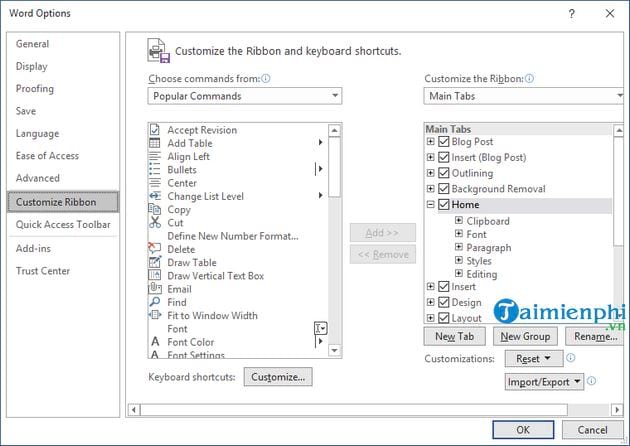
Người dùng khi nhấn chuột vào bên trái -> và nhấn Add >> để di chuyển nó sang bên phải. Người dùng có thể nhấn chọn vào các dấu + để mở rộng danh mục và nhận thêm nhiều tùy biến hơn cho thanh công cụ Ribbon.
Vị trí lưu file mặc định
Nếu các bạn thường xuyên lưu file/tập tin ở cùng một chỗ, một vị trí, thì các bạn nên điều chỉnh đường dẫn file mặc định lưu file này. Để thay đổi vị trí lưu file, các bạn vào File ->Option ->Save -> sau đó tìm kiếm thư mục phù hợp để lưu trữ tài liệu.

2. Thay đổi thiết lập mặc định của Excel
Số trang bảng tính
Mỗi lần mở Excel làm việc, người dùng sẽ thấy mặc định chỉ có 3 trang bảng tính trống khi tạo mới một file Excel. Việc người dùng mỗi khi mở một file Excel mới lại thấy 3 bảng tính trống, ở đây có ý rằng Excel có tính năng nhiều bảng tính trong một file. Mặc định 3 sheet là vừa đẹp, không tạo ra gánh nặng cho người dùng mỗi khi mở Excel, rồi lại phải xóa những bảng tính không cần thiết, những bảng tính không liên quan.
Việc người dùng đã quen thuộc với tính năng đa bảng tính trong Excel, do vậy ở các phiên bản mới của Microsoft Office (trong đó có Office 2016) thì mặc định Excel khi mở chỉ mở ra một bảng tính mới mà thôi. Tuy nhiên, người dùng hoàn toàn có thể thay đổi việc này khá dễ dàng. Trên Excel, bạn vào menu File ->Options. Ở tab General, bên dưới When creating new workbooks -> các bạn chỉ cần nhập vào một giá trị bạn muốn trong Include this many sheets -> rồi chọn OK là được. Các bạn lưu ý, giá trị để nhập không quá 255.

Wrap text
Trên Excel, nếu một chuỗi ký tự mà vượt quá chiều rộng của cột thì nó tự động mở rộng sang cùng tiếp theo ngay bên cạnh. Để khắc phục việc này, người dùng có thể dùng tính năng Wrap text để xử lý, khi đó chữ sẽ vừa khít trong một ô.
Để kích hoạt tính năng này, các bạn mở một trang tính mới -> vào tab Home trên thanh Ribbon, trong nhóm Styles -> bạn nhấp chuột phải vào Normal -> chọn Modify -> chọn Format, sau đó chuyển sang tab Alignment, bạn tick vào Wrap text -> sau đó nhấn vào OK 2 lần là được.

Những thao tác vừa hướng dẫn ở trên chỉ giúp thay đổi thiết lập trên bảng tính hiện hành, nếu người dùng muốn được áp dụng tự động cho tất cả các bảnh tính thì các bạn cần thực hiện thông qua dùng các mẫu.
Đầu tiên, người dùng cần phải biết được thư mục khởi động của Excel, bạn cần mở file Excel, nhấn Alt + F11 để mở VBA trong Excel, tiếp đó là nhấn tiếp Ctrl + G, nhập vào ? application.StartupPath, rồi nhấn Enter. Và đường dẫn thư mục sẽ hiển thị phía dưới dòng lệnh này.
Tiếp theo, các bạn vào menu File -> chọn Save As, sau đó đặt tên cho file Excel, trong menu Save as type -> bạn chọn Excel Template. Tiếp đến, bạn sẽ duyệt đường dẫn thư mục từ các bước làm trước rồi lưu mẫu (file Excel vừa được kích hoạt tính năng Wrap text) vào đây. Cuối cùng là bạn đã có thể mở và sử dụng được mẫu này rồi.
3. Tùy chỉnh vài thiết lập mặc định của PowerPoint
End with Black Slide
Bài trình chiếu khi đi đến trang cuối cùng của PowerPoint, nội dung cuối cùng bạn nhìn thấy không phải là slide kết thúc mà bạn đã tạo mà là một màn hình màu đen với dòng chữ End of slide show, click to exit. Thông báo này muốn thông đến người dùng rằng bài thuyết trình đã kết thúc, trường hợp mà người dùng đã tạo sẵn riêng một slide để thông báo việc này thì nội màn hình đen như đã nói lại trở lên thừa.
Slide đen như đã nói vốn dĩ được cấu hình và bật sẵn theo mặc định, tuy vậy, các bạn cũng có thể tắt nó đi (áp dụng cho tất cả các bài thuyết trình) bằng cách vào File -> chọn Options -> nhấn vào Advanced ở phía bên trái. Tiếp đến, các bạn cuộn xuống đến chỗ Slide Show -> và bỏ tick End with black side -> cuối cùng là nhấn vào OK để lưu thay đổi là xong.

Cách xem file
Người dùng mở một file PowerPoint thì ứng dụng này cho bạn xem ở chế độ mặc định, bao gồm mọi thứ được lưu trong file như: ghi chú, mục lục, nội dung chính của slide... Trường hợp các bạn không muốn hiển thị tất cả trong khi bạn trình chiếu thì bạn vào File -> chọn Options, nhấn tiếp vào Advanced ở bên trái. Sau đó kéo xuống đến phần Display, trong menu thả xuống Open all documents using this view -> bạn chọn một kiểu xem phù hợp, rồi nhấn vào OK để lưu lựa chọn.

4. Thay đổi vài thiết lập mặc định của Word
Thay đổi phông chữ
Font chữ chuẩn Microsoft Word thường được sử dụng mặc định trước đây là Times New Roman, nhưng bây giờ là Calibri. Nếu bạn muốn thay đổi font trên word cho tất cả các file Word, giúp bạn không phải thay đổi thường xuyên mỗi khi tạo một file mới thì bạn thực hiện như sau:
Vào Home trên thanh Ribbon -> nhấn chuột vào mũi tên xuống trong nhóm Font. Các bạn sẽ thấy cửa sổ mới để người dùng chọn font chữ mặc định mong muốn, thêm vào đó là lựa chọn kiểu chữ, kích cỡ. Khi đã ưng ý, bạn nhấn vào Set As Default và chọn All Documents based on the Normal template? -> rồi nhấn OK là được.

Tắt tùy chọn Paste
Bình thường khi dán (paste) nội dung vào Word, bạn sẽ thấy ứng dụng tự động mở ra hộp thoại Paste Options để người dùng lựa chọn định dạng. Tuy nhiên, các bạn có thể ẩn đi hộp thoại này bằng cách nhấn phím Esc, và trường hợp các bạn cảm thấy tính năng này không cần thiết nữa thì hoàn toàn có thể tắt đi được.
Để tắt, các bạn vào File -> chọn Options, rồi chọn Advanced ở phía bên trái, tiếp đến, kéo xuống phần Cut, copy, and paste -> các bạn bỏ chọn trong Show Paste Options button when content is pasted -> sau đó, nhấn OK là sẽ tắt được.

Trên đây là một vài thiết lập để người dùng tối ưu hóa, tăng hiệu suất Office 2016, giúp tăng tốc độ cũng như hiệu quả khi bạn làm việc trên bộ ứng dụng văn phòng Microsoft Office.
https://thuthuat.taimienphi.vn/toi-uu-hoa-tang-hieu-suat-office-2016-50625n.aspx
Có khá nhiều các tùy chỉnh khác giúp nâng cao chất lượng làm việc trên Office 2016, tuy nhiên trong khuôn khổ bài viết này chúng tôi cố gắng chọn lọc, giới thiệu và hướng dẫn các bạn những thiết lập mặc định phổ quát nhất, nếu các bạn có thắc mắc hoặc những trải nghiệm hữu ích khác khi làm việc trên bộ ứng dụng Microsoft Office 2016 này, hãy để lại lời bình hoặc là comment trong phần cuối bài để cùng thảo luận và Taimienphi.vn sẽ bổ sung thêm nếu những chia sẻ đó hữu ích với người dùng. Cảm ơn các bạn đã theo dõi bài viết!