Hầu hết mọi người dùng Windows 8 đều để ý thấy Microsoft đã tích hợp sẵn các dịch vụ như tìm kiếm, bản đồ Bing, Internet Explorer, Mail, OneDrive, ... nhằm khuyến khích mọi người dùng các dịch vụ của mình bằng cách đăng ký một tài khoản Microsoft. Tuy nhiên cũng có nhiều người vẫn dùng các dịch vụ theo thói quen cũ như tìm kiếm, sử dụng mail của Google, sử dụng trình duyệt Google Chrome, ... Và bạn hoàn toàn có thể tích hợp dịch vụ Google vào Windows 8 để sử dụng các chức năng mà đã thành thói quen của mình.
Việc tích hợp các dịch vụ Google vào Windows 8 sẽ giúp bạn dễ dàng sử dụng các dịch vụ Gmail, Google Chrome, ... Tuy nhiên không phải ai cũng biết cách làm này, mời bạn theo dõi các bước hướng dẫn dưới đây.

Hướng dẫn tích hợp dịch vụ Google vào Windows 8
1. Google Search
Với việc đánh dấu các chỉ số thông minh, nên Google Search có lượng người sử dụng rất lớn, có thể nói Google Search đang là trang tìm kiếm nhiều nhất trên thế giới.
Mặc định Internet Expolorer trên Windows 8 sẽ sử dụng trình tìm kiếm là Bing, nhưng chúng ta có thể tích hợp Google Search bằng cách.
- Mở trình duyệt Internet Explorer, Click vào mũi tên chỉ xuống (1), sau đó chọn Add (2).
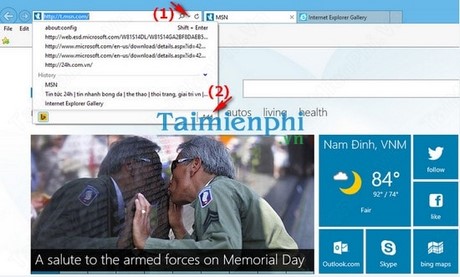
- Ở bước này chúng ta chọn Google. Ngoài ra tại bước này chúng ta cũng có thể thêm các chương trình Search của hãng khác như Yahoo, Harvix,…

- Ở bước này chúng ta chọn Add to Internet Explorer.

- Hộp thoại Search Provider hiện lên, chúng ta tick chọn Make this my default search Provider (1), sau đó chọn Add (2) để kết thúc quá trình tích hợp Google Search vào Internet Explorer.

Từ bây giờ chúng ta có thể tìm kiếm thông qua thanh địa chỉ của Internet Explorer.

2. Tích hợp trình duyệt web Google Chrome
Nếu chúng ta cài đặt Google Chrome và đặt nó làm trình duyệt mặc định, thì chúng ta hoàn toàn có thể truy cập đến các dữ liệu được đồng bộ đến tài khoản Google của mình, như Bookmark, Applications, Extention,…
Để cài đặt Google Chrome chúng ta làm theo các bước sau. (chú ý phải kết nối internet cho máy tính)
- Mở trình duyệt Internet Explorer, tại thanh địa chỉ nhập Google Chrome (1), sau đó Enter và click vào Install Google Chrome (2).

- Ở bước này chọn Download Now để tiếp tục.

- Ở bước này chọn Accept and Install để tiếp tục.

- Ở bước này chọn Run để tiếp tục.

- Ở bước này chọn Run để tiếp tục.

- Ở bước này chọn Next để tiếp tục.

- Ở bước này chọn Google Chrome để kết thúc quá trình cài đặt và chạy chương trình.

Sau khi cài đặt xong, biểu tượng Google Chrome sẽ được thêm vào Taskbar, tiện cho chúng ta khi sử dụng.
Chúng ta có thể, lựa chọn Relaunch Chrome in Windows 8 mode để chuyển qua lại giữa chế độ Desktop và chế độ Modern.

Mỗi khi bật Google Chrome sẽ luôn có sẵn các dịch vụ đi kèm phía bên phải của giao diện.

3. Tích hợp Google Mail vào Windows 8
Ứng dụng Mail trong Windows 8, cho phép chúng ta tích hợp Google Mail và nhiều tài khoản Mail khác nhau, vì vậy nó sẽ rất hữu ích cho việc chúng ta quản lý tập trung nhiều tài khoản Mail cùng lúc. Trong bài này chúng ta sẽ tích hợp Google Mail vào Win 8.
- Nhấn tổ hợp phím “Windown + C”, chọn Settings.

- Ở bước này chúng ta chọn Accounts.

- Ở bước này chúng ta chọn Add an account để thêm tài khoản mail mới.

- Ở bước này chúng ta chọn Google.

- Ở bước này nhập tên tài khoản google vào Email address (1), nhập mật khẩu vào Password (2), sau đó chọn Connect (3). Chương trình sẽ kiểm tra và thêm tài khoản vào mục Mail của Win 8.

https://thuthuat.taimienphi.vn/tich-hop-dich-vu-google-vao-windows-8-2448n.aspx
Trong khuôn khổ bài viết, chúng tôi đã hướng dẫn các bạn cách tích hợp các dịch vụ Google vào Windows 8, nhờ đó bạn có thể dễ dàng sử dụng Gmail, Google Search, Google Chrome trên máy tính cài Windows 8 thay vì các dịch vụ của Microsoft.