Thêm hàng phím số cho thiết bị Android giúp bạn sử dụng thuận tiện hơn thay vì phải thực hiện chuyển giữa gõ chữ và gõ số khi thực hiện soạn thảo văn bản trên các thiết bị Android. Để biết cách thêm này mời các bạn theo dõi bài viết dưới đây.
Mặc định thì bàn phím các thiết bị Android không hiển thị hàng phím số bởi vậy khi soạn thảo bạn cần chuyển đổi qua lại giữa gõ chữ và gõ ký tự. Tuy nhiên việc làm này đôi khi khiến người dùng khó chịu, có một cách đơn giản hơn đó là bạn có thể thêm hàng phím số vào bàn phím trên các thiết bị Android với các bước sau.

Hướng dẫn thêm hàng phím số cho các thiết bị Android
Bước 1: Trên giao diện màn hình chọn Settings để vào thiết lập. Trong cửa sổ này, tại mục Personal chọn Language & Input
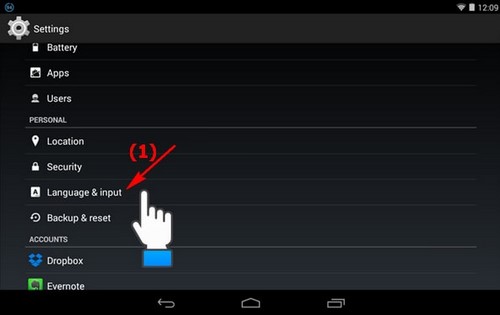
Bước 2: Nhấn vào biểu tượng bên cạnh Google Keyboard như hình dưới

Bước 3: Trong cửa sổ tiếp theo chọn Appearance & Layout

Bước 4: Nhấn chọn Custom input styles

Bước 5: Trong cửa sổ Custom input style có hai tùy chọn German và French. Muốn thêm tùy chọn khác bạn nhấn vào biểu tượng dấu + bên phải màn hình

Bước 6: Chọn English (US) hoặc ngôn ngữ khác. Sau đó nhấn Add để thêm vào

Bước 7: Trong hộp thoại hiện ra, bạn nhấn Enable

Bước 8: Trong màn hình Languages hiện ra, bạn bỏ chọn ở mục Use system language và English (US). Sau đó tích chọn và mục English (US) (PC). Nhấn nút Back để quay trở lại

Bước 9: Nhấn vào nút Home để trở lại màn hình chính

- Cuối cùng kiểm tra kết quả bằng cách nhập tên địa chỉ trang web bất kỳ trên trình duyệt, bạn sẽ thấy hàng phím số ở phía trên cùng xuất hiện

Trên đây, chúng tôi đã hướng dẫn các bạn cách thêm hàng phím số cho các thiết bị Android, nhờ đó bạn có thể sử dụng các thiết bị này thuận tiện hơn trước thay vì bàn phím chỉ xuất hiện các ký tự hoặc các số.
https://thuthuat.taimienphi.vn/them-hang-phim-so-cho-cac-thiet-bi-android-3219n.aspx
Nguồn ảnh: Howtogeek