Trên các phiên bản Windows có rất nhiều tính năng được thêm vào cũng nhiều tính năng lược bớt đi. Ngoài ra cũng có rất nhiều tính năng được ẩn thi hoặc bạn có thể thêm vào. và trong bài viết này chúng ta sẽ đề cập đến cách thêm Command vào Menu chuột phải, một trong những tính năng mà bạn có thể thêm vào Menu chuột phải trên Windows 10, 8.1, 8, 7
Nếu bạn đọc nào chưa biết đến thêm Command vào Menu chuột phải hay còn gọi là Command Prompt, chương trình được tích hợp sẵn trên các phiên bản Windows 10 giúp bạn thực thi các câu lệnh đặc biệt tinh chỉnh hệ thống. loại bỏ hay thêm 1 số file, thư mục và còn rất nhiều câu lệnh khác hữu ích mà thao tác thông thường trên giao diện đồ họa không thể làm được. Tất nhiên nó chỉ hữu dụng với người cần đến Command Prompt mà thôi, còn với người sử dụng bình thường thì Command Prompt hoàn toàn không cần thiết. Tuy nhiên nếu bạn vẫn muốn tìm hiểu cách mở Command Prompt thì có thể tham khảo qua bài viết hướng dẫn cách mở CMD trong Windows 10 mà Taimienphi.vn đã từng hướng dẫn.

Thêm câu lệnh Command vào Menu chuột phải trên Windows 10, 8.1, 8, 7
Quay trở lại với chủ đề của bài viết ngày hôm nay, việc thêm Command vào Menu chuột phải trên Windows 10, 8.1, 8, 7 giúp chúng ta mở nhanh, truy xuất nhanh trên thanh Menu chuột phải. Ngoài ra, đây còn là thủ thuật giúp chúng ta hiểu biết thêm về hệ điều hành Windows. Một điểm đặc biệt nữa khi chạy Windows 10, bạn sẽ kích hoạt không chỉ Command Prompt và còn Powershell, công cụ được cho là thế chỗ Command Prompt trong Windows 10.
Thêm Command vào Menu chuột phải, hiển thị Command trên Menu chuột phải trên Windows 10, 8.1, 8, 7.
Bước 1: Để thêm Command vào Menu chuột phải chúng ta phải mở Registry nhưng phải là chế độ cao nhất - Administrator bằng cách mở MenuStart gõ "regedit " và sau đó chạy với chế độ Run as administrator.
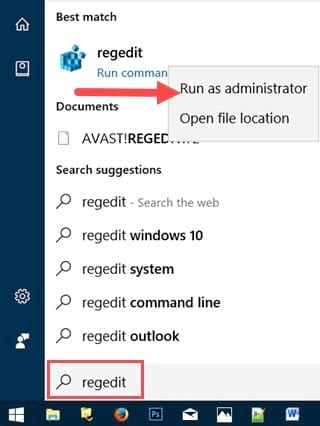
Bước 2: Xác nhận chế độ chạy Administrator cho Registry Editor bằng cách click Yes .

Bước 3: Sau khi vào được Registry Editor bạn truy cập theo đường dẫn HKEY_CLASSES_ROOT > Directory > shell > cmd . Trong cmd bạn sẽ thấy có một file tên là HideBasedOnVelocity .

Bước 4: Việc duy nhất chúng ta cần làm để hiển thị Command trên Menu chuột phải là đổi tên file HideBasedOnVelocity thành _HideBasedOnVelocity mà thôi, tuy vậy để được phép đổi tên file cần cấp quyền từ hệ thống cho chính tài khoản bạn đang sử dụng. Do đó bạn click vào cmd và chọn Permissions nhé.

Bước 5: Trong phần Permission for cmd, bạn click vào User tích quyền Full Control và chọn Advanced nhé.

Bước 6: Trong Advanced Security Setting for cmd tiếp tục chọn Change .

Bước 7: Điền địa chỉ email bạn đang sử dụng cho máy tính hiện tại. Bắt buộc phải là tài khoản Microsoft bao gồm gmail đăng đã đăng ký hoặc outlook rồi click vào CheckNames xem chính xác chưa rồi OK .

Bước 8: Sau khi cấp quyền xong bạn có thể chỉnh sửa tên dễ dàng với click chuột phải vào tên và chỉnh sửa tên như bình thường.

Bước 9: Giờ bạn có thể click vào bất cứ file nào, nhưng lưu ý để hiện Menu Command Prompt bạn phải giữ Shift + click chuột phải vào , sẽ xuất hiện thêm 2 dòng lệnh và Open command windows here và Open PowerShell window here .

Kết quả sẽ hiện ngay trước mặt bạn, tương tự như các mở Command Prompt và Powershell thông thường.

Như vậy chúng ta vừa biết thêm được một thủ thuật giúp bạn thêm Command vào Menu chuột phải trên Windows 10, 8.1, 8, 7. Qua thủ thuật này bạn có thể thấy trên Windows có rất nhiều tính năng thú vị lẫn sử dụng Windows theo được rất nhiều cách khác nhau phải không nào. Hơn thế nữa với việc sử dụng thủ thuật này bạn sẽ không cần thiết phải thay thế Command Prompt cho Powershell trong thanh Power Menu trên Windows 10 nữa khi chúng ta có thể mở cùng một lúc cả hai.
https://thuthuat.taimienphi.vn/them-cau-lenh-command-vao-menu-chuot-phai-22992n.aspx
Bạn đang dùng Windows 11 và gặp khó khi giao diện chuột phải thiết kế mới, khó sử dụng. Vậy hãy áp dụng cách đưa Menu chuột phải Windows 11 về giống Windows 10 để sử dụng hiệu quả, làm việc nhanh chóng.
- Xem thêm: Cách đưa Menu chuột phải Windows 11 về giống Windows 10