Tạo slide trong microsoft Sway cũng giống nhưng tạo slide trong power point nhưng được cải tiến và nâng cấp giúp người sử dụng tốt hơn, với cả những người mới sử dụng Microsoft Sway cũng rất dễ dàng cho hiệu quả cao hơn; bài viết này Taimienphi.vn hướng dẫn bạn đọc cách tạo slide nhiều hình trong Microsoft Sway.
Như bạn đọc đã biết Sway chính là thành viên mới nhất của đại gia đình Microsoft, là ứng dụng độc quyền trên Windows 10 và là công cụ hỗ trợ người sử dụng tạo ra các slide sử dụng trong thuyết trình giống power point, bên cạnh việc download tài liệu hướng dẫn cách sử dụng Powerpoint bạn đọc cũng có thể tiếp cận với những ứng dụng cùng chức năng khác.
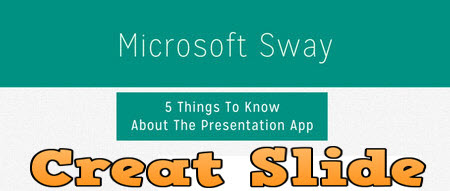
Nhưng khác với Power Point với giao diện cũ kĩ, cách thức hoạt động phức tạp thì Sway lại đơn giản hơn, hỗ trợ người sử dụng mới dễ dàng hơn với giao diện thân thiện và đầy tính năng động. Nhắc đến slide thuyết trình bao gồm có các hình ảnh độc đáo, trong Sway cho phép người sử dụng tùy chỉnh, chèn hình ảnh cũng như thêm các slide rất sinh động đủ để tạo ra những bài thuyết trình sống động; để sử dụng bạn chỉ cần đăng ký Sway mà thôi, không cần cài đặt nó trên máy.
Hướng dẫn tạo slide nhiều hình trong Microsoft Sway
Bước 1: Đăng nhập Sway
Sau khi đăng ký bạn đọc truy cập vào đây để tiến hành đăng nhập Sway của mình (có thể dùng tài khoản Hotmail, hay Microsoft).
Bước 2: Thêm một ảnh
Sau đó mở sway lên bạn cần tạo một slide mới bằng cách bấm vào Create New.
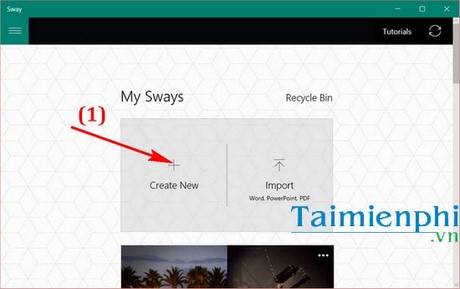
Tiếp theo các bạn chọn Background để thêm ảnh đầu tiên, hoặc bấm vào đấu + để thêm slide. Ngoài ra có thể chọn Picture để thêm ảnh, chèn ảnh Sway mà mình muốn.

Nếu bạn bấm vào mục chọn Backround, hệ thống sẽ liệt kê danh sách nguồn ảnh, nếu muốn sử dụng ảnh trong máy tính hãy chọn Suggested => Upload.

Và khi chọn được bức ảnh ứng ý, quay lại màn hình chính bạn sẽ thấy bức ảnh được add vào Slide, Ngoài ra đẻ thêm các slide con bấm vào dấu +.

Trong phần thêm Slide sẽ cho bạn trọn hiển thị Heading (hiển thị tiêu đề), Text(Văn bản), hay thêm ảnh hoặc video trực tiếp từ máy tính.

Nếu bạn chọn thêm ảnh, phần mềm sẽ tự đưa bạn trở lại kho dữ liệu trực tuyến, thử search từ “ Phở” bạn sẽ thấy có rất nhiều kết quả bao gồm cả hình ảnh và video.

Bước 3: Chèn nhiều ảnh
Hãy bấm chọn hình ảnh thích hợp rồi Click Add để add vào Slide của bạn.

Quay trở lại giao diện ban đầu, bạn có thể thấy 2 ảnh bạn vừa thêm đã xuất hiện trong Slide. Ấn vào Play để chạy thử.

Giao diện đơn giản được hình thành từ 3 slide con, nếu muốn bạn có thêm bao nhiêu ảnh, tạo trên các slide con tùy thích phù hợp với văn bản.

Trên đây là bài viết giúp các bạn tạo ra nhiều slide cũng như thêm ảnh vào trong các slide bạn muốn; do đây là một ứng dụng khá mới nên người dùng còn gặp nhiều khó khăn trong khi thực hiện chính vì thế chúng tôi đã cập nhật bài viết hướng dẫn cách dùng Sway cơ bản, sau này sẽ có những bài viết chi tiết hơn về chủ đề này. Chúc các bạn thành công.