Tạo nội dung thuyết trình với các slide trong Microsoft Sway thật sự dễ dàng và tiện lợi, thậm chí với cả những người mới sử dụng nó vẫn dễ dàng hơn nhiều so với sử dụng Power point và trong bài viết này Taimienphi.vn sẽ hướng dẫn bạn thực hiện tạo slide dung thuyết trình trong Microsoft Sway hay nói ngắn gọn hơn là tạo slide bằng Sway.
BÀI VIẾT NÀY GỒM CÁC PHẦN
Phần 1: Đăng nhập Sway
Phần 2: Tạo Slide mới
Phần 3: Chèn ảnh vào Slide trên Sway
Phần 4: Sử dụng thẻ Cards để thêm Text, chèn link...
Phần 5: Chọn tiêu đề, kiểu màu chữ
Phần 6: Chọn hiệu ứng chuyển đổi
Phần 7: Chạy thử Slide
Công cụ tạo nội dung thuyết trình với các văn bản dạng slide Microsoft Sway sẽ giúp bạn thực hiện mọi thứ với cách thức đơn giản nhất, nhanh nhất và đáp ứng được mọi yêu cầu đề ra; điều ấn tượng là Sway không hề có sử dụng thậm chí bạn cũng chả cần phải cài đặt chúng làm gì cách dùng Sway rất đơn giản bạn chỉ cần truy cập website, đăng nhập tài khoản và sáng tạo mà thôi.
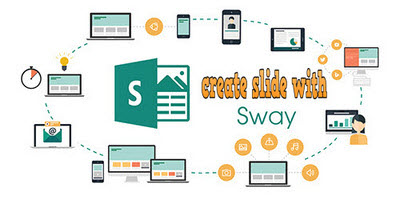
Với Sway bạn sẽ không còn lo lắng việc tạo các trình duyệt như trước nữa. Sway là ứng dụng mới nhất trên Windows 10 cho phép tải về miễn phí. Đây cũng được coi là phiên bản sẽ dần dần thay thế Power point trong tương lai không xa, nếu bạn đang sử dụng Windows 10 có thể tạo slide bằng Sway một cách dễ dàng.
Tạo slide nội dung thuyết trình trong Microsoft Sway
Ngay bây giờ Taimienphi.vn sẽ hướng dẫn các bạn cách tạo slide nội dung thuyết trình trong Microsoft Sway cơ bản nhất để bạn đọc tham khảo.
1: Đăng nhập Sway
Để sử dụng Sway trước tiên bạn phải đăng ký chúng; trong trường hợp đã có tài khoản Hotmail hay tài khoản Microsoft bạn dùng chúng luôn để đăng nhập Sway sau đó mới có thể tạo slide bằng Sway.
2: Tạo Slide mới
Sau đó mở phần mềm Sway lên và tạo một slide mới toanh bằng cách bấm vào Create New (tạo mới) một slide.
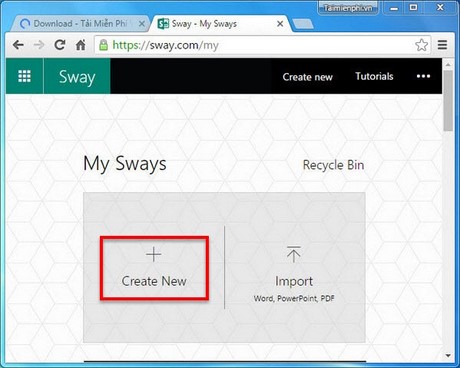
Trường hợp đã có rồi hoặc muốn sử dụng slide Sway trước đó bạn hãy nhấn vào Import để upload nội dung lên sau đó chỉnh sửa thêm cho tới khi hoàn thiện hoặc ưng ý thì thôi.
3: Chèn ảnh vào Slide trên Sway
Để chèn ảnh vào Slide trên Sway các bạn bấm vào Background để thêm ảnh và title your Sway để thêm tiêu đề nội dung (tham khảo thêm hướng dẫn chi tiết cách chèn ảnh Sway trên Taimienphi.vn).

Tìm kiếm ảnh trên Internet theo từ khóa.

Hoặc tải ảnh của chính bạn lên. Chọn bất cứ bức ảnh nào rồi ấn Add để thêm vào.

4: Sử dụng thẻ Cards để thêm Text, chèn link...
Tiếp theo chọn phần Card và tùy ý thêm các Text, Video hay các đường link mà mình muốn chèn vào slide trên Microsoft Sway.

Ngoài ra có thể thêm Slideshow để tạo ảnh trình chiếu.

Click vào Add a picture để thêm ảnh trình chiếu.

Nếu không thích ứng phần slide nào, bạn có thể xóa bỏ ngay lập tức.

5: Chọn tiêu đề, kiểu màu chữ
Tiếp theo là chọn tiêu đề, kiểu màu chữ viết cho các bức ảnh trong phần Design. Hiện Sway có một số mẫu khá ấn tượng.

Người dùng có thể sử dụng các mẫu này để làm sinh động hơn cho một slide mà mình muốn. Ngoài ra hãy chú ý tới hiệu ứng chuyển đổi qua lại giữa các Slide trong quá trình tạo slide bằng Sway.
https://thuthuat.taimienphi.vn/tao-slide-thuyet-trinh-bang-sway-5939n.aspx
6: Chọn hiệu ứng chuyển đổi
Sau khi chọn kiểu chữ, sang tiếp phần chọn hiệu ứng chuyển đổi giữa các slide con với nhau ở thẻ Navigation.

Để tiện nhất, các bạn có thể sử dụng Remix để kết hợp các style của Sway tự chọn nếu muốn.

7: Chạy thử Slide
Trong khi thiết kế bạn không thể chạy từng slide một để kiểm tra xem nó được hay chưa, đặc biệt khi hoàn tất chúng ta cần phải chạy thử chúng. Để làm việc này bạn bấm Play để thưởng thức tác phẩm.

Giao diện Slide đơn giản nhưng khá ấn tượng, đặc biệt dễ sử dụng.

Vậy là Taimienphi.vn đã hướng dẫn các bạn tạo slide nội dung thuyết trình cơ bản trong Microsoft Sway, với bài viết trên bạn có thể tự sáng tạo cho mình slide mong muốn; ngoài ra nếu bạn muốn sử dụng và cài Sway trên iPhone có thể tham khảo hướng dẫn cài Sway trên iPhone mà chúng tôi thực hiện trước đó. Chúc các bạn tạo slide bằng Sway đẹp, ấn tượng và khoa học !