Bạn đang muốn tạo một slide chuyên nghiệp cho buổi thuyết trình của mình? Việc lựa chọn Template đẹp, phù hợp chính là một yếu tố quan trọng hàng đầu. Trong PowerPoint, ngoài những slide mặc định Microsoft còn hỗ trợ khá nhiều mẫu được thiết kế sẵn ( được gọi là Slide template) với trang trí hình nền, bố cục sắp xếp, màu sắc,… khác nhau. Giúp người sử dụng có thể tìm được những mẫu PowerPoint phù hợp với nhu cầu công việc của mình.
Để có được một slide show ưng ý, công việc đầu tiên là bạn cần tìm mẫu Temaplate PowerPoint đẹp và phù hợp, tất nhiên nếu mẫu tải về có đôi chút chưa phù hợp bạn có thể chỉnh sửa theo ý mình, tuy vậy với việc sử dụng các mẫu Template có sẵn sẽ đỡ rất nhiều thời gian cho bạn, bạn chỉ cần tập trung vào công việc chuyên môn chính là làm nội dung cho slide show. Taimienphi.vn cũng đã cố gắng tổng hợp thật nhiều mẫu template slideshow đẹp để bạn tải về.
Chèn Slide template vào PowerPoint sẽ giúp cho các Slide của bạn được trang trí hình nền bắt mắt kèm theo bố cục khoa học thu hút người xem. Vậy làm thế nào để thêm Slide Template trong PowerPoint?
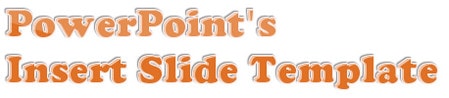
Cách chèn Slide Template vào PowerPoint
Đối với PowerPoint 2003
Bước 1: Mở file PowerPoint mới, chọn Format sau đó nhấp chọn Slide Design…
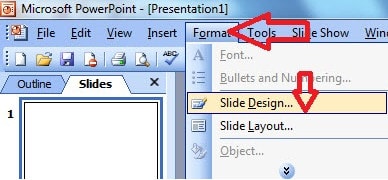
Bước 2: Chọn mẫu slide mong muốn từ danh sách danh sách các mẫu thiết kế có sẵn của Microsoft bên phía tay phải.

Bạn cũng có thể chọn thêm các Slide Template của Microsoft bằng cách kéo thanh trượt bên phải của cột mẫu template xuống phía dưới cùng. Sau đó bấm vào Design Templates on Microsoft Office Online.

Để chỉnh sửa Slide Template đã chọn bạn vào View chọn Master rê sang ngang chọn Slide Master.
PowerPoint sẽ hiển thị các thiết kế gốc của template để bạn có thể chỉnh sửa. Nhấn nút Close Master View trên thanh Slide Master View để xác nhận thay đổi. Kết quả chỉnh sửa sẽ được áp dụng cho tất cả các slide của bạn.

Đối với PowerPoint 2007
Bước 1: Vào thẻ Home, nhấp vào mũi tên góc dưới biểu tượng New Slide để lựa chọn mẫu slide phù hợp với yêu cầu cá nhân trong các Office Theme có sẵn.

Bước 2: Bạn cũng có thể tạo một slide giống với cấu trúc slide trước đó bằng các thao tác trên và chọn Duplicate Selected Slides.

https://thuthuat.taimienphi.vn/chen-slide-template-trong-powerpoint-975n.aspx
Như vậy trong khuôn khổ bài viết trên chúng tôi đã giới thiệu cho các bạn cách chèn Slide template vào PowerPoint chỉ với các thao tác đơn giản không quá khó. Nhờ đó bạn có thể tự trang trí màu nền, bố cục cho các Slide nhằm thu hút người xem. Ngoài ra bạn có thể tham khảo các thủ thuật Chèn Header và Footer trong PowerPoint, Chèn Video vào PowerPoint, ... để thiết kế bài thuyết trình sinh động hơn.