Bạn đang có 1 loạt ảnh trong file văn bản Word. Bây giờ bạn muốn chúng được sắp xếp 1 cách có trình tự hơn như là tạo danh mục hình ảnh để trông chúng được đẹp mắt và dễ tìm kiếm hơn. Sau đây Taimienphi.vn sẽ hướng dẫn các bạn cách tạo danh mục hình ảnh trong Word 2007.
Nếu như ở bài trước bạn đã biết Cách lấy hình ảnh từ file Word nhanh nhất thì bài viết dưới đây, chúng ta sẽ biết thêm cách tạo danh mục hình ảnh trong văn bản Word 2007.

Hướng dẫn Cách tạo danh mục hình ảnh trong Word 2007
Bước 1 : Bạn đang có loạt ảnh được ghi tên trong Word.
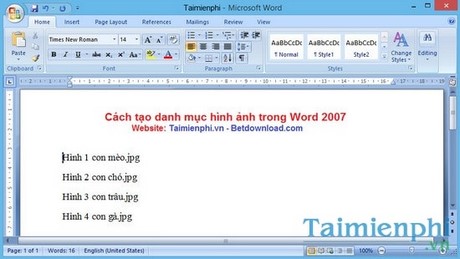
Bước 2 Bấm vào dấu mũi tên xuống ở góc dưới bên trái của Styles và chọn Save Selection as New Quick Style...

Bước 3 Hiện ra 1 bảng mới bạn điền tên vào khung Name và bấm Modify

Bước 4 Trong bảng mới này bạn chú ý số khung Properties:
- Style type chọn Paragraph
- Style based on và Style for following paragraph chọn Kiểu người dùng bạn vừa tạo.
Và trong khung Formatting tùy chọn theo ý thích của bạn. Xong thì bấm OK

Bước 5 Bạn bôi đen từng mục trong danh sách rồi chọn vào khung Styles chọn Kiểu người dùng bạn vừa tạo để áp dụng theo.

Bước 6 Trên Tab menu bạn chọn References --> Chọn tiếp Insert Table of Figures

Bước 7 Trong bảng mới này bạn chọn vào khung Formats mục From template là kiểu danh sách, khung Caption lable tùy ý vì đây là tên đầu dòng rồi bấm vào Modify….

Bước 8 Trong bảng mới này bạn chú ý số khung Properties thì Style type chọn Paragraph, Style based on chọn No style,Style for following paragraph chọn Kiểu người dùng bạn vừa tạo.
Và trong khung Formatting tùy chọn theo ý thích của bạn. Xong thì bấm OK

Bước 9 Bảng mới hiện ra bạn bấm vào OK

Bước 10 Như vậy là xong, và đây là kết quả

https://thuthuat.taimienphi.vn/tao-danh-muc-hinh-anh-trong-word-2007-2403n.aspx
Trên đây là toàn bộ hướng dẫn chi tiết về cách tạo danh mục hình ảnh trong Word 2007 trên bộ phần mềm office 2007, cách thực hiện với office 2010 tương tự.Từ đó bạn có thể tạo ra nhiều cách làm khác từ cách tạo danh mục từ ảnh này.