Bạn đã nhiều lần gặp lỗi This site can’t be reached trên Google Chrome? Lỗi mà chúng ta đề cập ngày hôm nay là lỗi mà rất nhiều người gặp phải, màn hình chỉ hiển thị thông báo lỗi This site can’t be reached (No Code Error). Đây là lỗi sẽ hiển thị khi chúng ta cố truy cập vào một trang web mà có thời gian phản hồi quá lâu hoặc mất kết nối, không tải được.
Đường mạng chập chờn hoặc đôi khi do vấn máy chủ không thể truy cập cũng có thể gây ra lỗi This site cannot be reached trên Chrome, trong bài viết này chúng tôi hướng dẫn bạn từng bước xử lý lỗi này, quá trình thử nếu thấy hết lỗi bạn dừng lại không cần làm tất cả các cách
Một ngày nào đó bạn sử dụng Google Chrome để duyệt web, bạn gặp lỗi "This site can’t be reached", đồng nghĩa với việc bạn không thế kết nối với mạng internet, có nhiều phương án như kiểm tra kết nối mạng với các đầu nối mạng, Wifi hoặc với troubleshooter. Tuy nhiên, việc kiểm tra này lại không hiệu quả bởi nó không gây lỗi từ đó hoặc quá trình troubleshooter chỉ tập trung kiểm tra ở tầm Bassic như kết nối giữa máy chủ và máy tính của bạn, một trong số những nguyên nhân lỗi "This site can’t be reached" có thể xảy ra đó là do DNS mà chính những bước kiểm tra cơ bản nêu trên bạn không thực hiện được. Có khả nhiều cách để kiểm tra và xử lý các vấn đề liên quan đến DNS, bài viết này sẽ hướng dẫn các bạn sửa lỗi This site can’t be reached trên Google Chrome nhé.
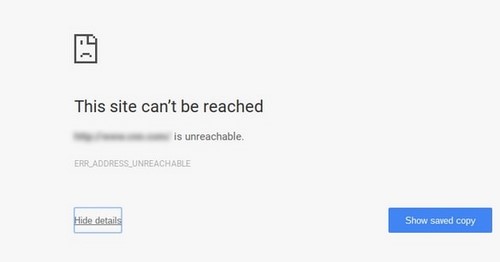
Sửa lỗi This site can’t be reached trên Google Chrome
Sửa lỗi This site can’t be reached trên Google Chrome
Phương án 1: Khởi động lại DNS client
Phương án sửa lỗi This site can’t be reached trên Google Chrome này được đánh giá là đơn giản mà hiệu quả nhất.
Thông thường dịch vụ DNS Client trên Windows sẽ xử lý Caching (lưu tạm) địa chỉ IP của máy chủ tên miền, vì vậy trong một số trường hợp bị lỗi mạng dẫn tới IP bị lỗi không tìm thấy và nó cũng bị Caching luôn, nên thử reset nó cũng có thể sẽ hiệu quả.
Bước 1: Bạn bấm đồng thời phím tắt Windows + R để mở cửa sổ lệnh RUN của máy tính, sau khi cửa sổ RUN xuất hiện, bạn nhập từ khóa “services.msc”, tiếp tục bấm ENTER trên bàn phím để vào Services
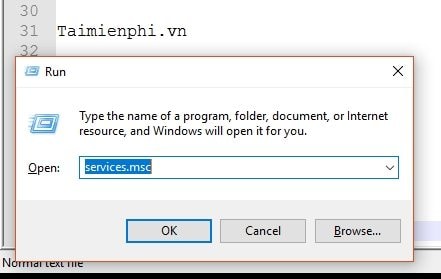
Bước 2: Trên cửa sổ giao diện của Services, bạn kéo xuống tìm mục có tên DNS client. (Bạn có thể click chuột vào tab Name để sắp xếp theo tên cho dễ tìm)
Bước 3: Sau khi tìm được DNS client, tiếp theo bạn Click chuột phải vào nó và chọn Restart. lúc này DNS client trên máy tính sẽ khởi động lại

Bước 4: Mở trình duyệt web lên kiểm tra xem còn Chrome lỗi This site can’t be reached không nhé. Như chúng tôi đã trực tiếp gặp lỗi này và tự khắc phục thì thấy cách này đã khắc phục được lỗi.
Phương án 2: Đổi DNS, địa chỉ IPv4 DNS
Một trong những cách giúp khắc phục lỗi không vào được mạng Internet trên Google Chrome This site can’t be reached đó là thay đổi địa chỉ DNS, đây là phương án người dùng máy tính hay sử dụng để khắc phục trong những tình huống cụ thể như không vào được Facebook, Blog, các trang báo nước ngoài hay tải file từ web nước ngoài. Việc đổi DNS trên mỗi hệ điều hành là khác nhau nên Taimienphi.vn có cập nhật các cách đổi DNS đối với từng hệ điều hành, cụ thể các bạn xem trong bài cách đổi DNS này nhé.

Đổi DNS cũng là một cách sửa lỗi This site can’t be reached trên Chrome được nhiều người áp dụng
Phương án 3: Sửa lỗi bằng cách Flush DNS (Xóa cache DNS)
Trong một số trường hợp khởi động lại DNS Client và đổi DNS không khả thi thì phương án sửa lỗi This site can’t be reached trên Google Chrome bằng cách xóa cache DNS này khá hiệu quả, người dùng chỉ cần thao tác đơn giản với một dòng lệnh trong CMD là đã có thể khắc phục được lỗi, cách thực hiện chi tiết như sau:
Bước 1: Bấm tổ hợp phím Windows + R để mở cửa sổ Run. Gõ vào ô trống “CMD” để mở cửa sổ CMD


Bước 2: Nhập dòng lệnh: ipconfig /flushdns
vào cửa sổ CMD. Sau đó Enter

Câu lệnh sẽ xóa hoàn toàn cache DNS. Nếu phát sinh lỗi DNS sẽ được tự động sửa.
Phương án 4: Vô hiệu hóa giao thức QUIC (Disable Experimental Quic Protocol)
Phương pháp này không chỉ chẩn đoán vấn đề This site can’t be reached mà còn có thể xử lý được vấn đề.
Bước 1:Khởi động trình duyệt Google Chrome. Truy cập địa chỉ chrome://flags.
Tìm mục Giao thức QUIC thử nghiệm (Experimental QUIC Protocol) bằng cách search theo từ khóa Experimental QUIC Protocol

Bước 2: Chuyển trạng thái của giao thức về Đã bị vô hiệu (Disable), sau đó bấm Chạy lại ngay bây giờ (Relaunch Now)

Sau khi Google Chrome chạy lại, các bạn kiểm tra lại lỗi This site can’t be reached đã được xử lý chưa nhé.
Phương án 5: Sửa lỗi This site can’t be reached bằng cách tùy chỉnh DNS Prefetching trên Google Chrome
Bước 1: Khởi động trình duyệt Google Chrome, vào mục Setting, kéo xuống dưới cùng, bấm vào Hiển thị cài đặt nâng cao (Show advance setting…)

Bước 2:Tick vào ô Sử dụng dịch vụ gợi ý để tải trang nhanh hơn (Use a prediction service to load pages more quickly)

Sau khi tick vào lựa chọn này, tốc độ tải trang sẽ được cải thiện
Khắc phục lỗi Specific site can’t be reached trên Google Chrome
Một số trường hợp thay vì thấy lỗi This site can’t be reached trên Google Chrome bạn lại thấy hiển thị lỗi Specific site can’t be reached. Để khác phục lỗi Specific site can’t be reached các bạn thao tác theo các bước sau:
Bước 1: Bấm tổ hợp phím Windows + R để mở cửa sổ Run. Gõ vào ô trống “CMD” để mở cửa sổ CMD


Bước 2: Nhập vào dòng lệnh tracert sitename
Sitename (địa chỉ trang web bạn không thể truy cập)
Ví dụ: tracert taimienphi.vn

Bước 3: Nếu như ping vẫn chạy, mà trang web không thể truy cập, bạn cần liên hệ ngay với nhà cung cấp dịch vụ Internet (ISP)
https://thuthuat.taimienphi.vn/sua-loi-this-site-cant-be-reached-tren-google-chrome-13339n.aspx
Trên đây là một số phương pháp hỗ trợ các bạn sửa lỗi This site can’t be reached trên Google Chrome. Trong quá trình sử dụng, nếu như các bạn có thể sửa lỗi này bằng các phương án khác nữa, hãy cùng chia sẻ nhé. Còn trong trường hợp bạn gặp lỗi 107 trên Google Chrome cũng đừng quá lo lắng. Vấn đề này có thể khắc phục dễ dàng hơn cả lỗi This site can’t be reached trên Google Chrome, hãy tham khảo bài viết hướng dẫn cách sửa lỗi 107 trên Google Chrome và làm theo nhé.