Laptop bị mất âm thanh, mất tiếng chắc hẳn là lỗi mà rất nhiều người đã gặp phải trong quá trình sử dụng. Nguyên nhân gây ra lỗi laptop bị mất tiếng cũng có rất nhiều. Tùy vào từng nguyên nhân mà chúng ta có cách sửa lỗi khác nhau. Trong bài viết này Taimienphi.vn gửi đến bạn 3 cách sửa lỗi Laptop bị mất âm thanh thông dụng nhất
Một ngày đẹp trời, bạn mở laptop lên thì phát thì phát hiện chiếc máy tính bị mất âm thanh, mất tiếng, loa không nghe được gì. Bạn loay hoay không biết cách xử lý như thế nào? Lỗi máy tính, laptop mất âm thanh thường do những lí do khách quan như xung đột phần mềm, hỏng driver, hay những lí do chủ quan như quên không bật loa, bật âm lượng.

Ngay cả trên Windows 10 việc lỗi âm thanh thi thoảng vẫn xảy ra ở phiên bản cũ do đó một trong những cách giúp bạn sửa lỗi âm thanh trong Windows 10 chính là nâng cấp phiên bản lên mới nhất có thể,với những cách mà Taimienphi.vn hướng dẫn sau đây, các bạn có thể hoàn toàn yên tâm khắc phục cũng như sửa lỗi mất âm thanh máy tính thường gặp này.
Sửa lỗi laptop bị mất tiếng, khắc phục lỗi laptop mất tiếng
Cách 1: Kiểm tra Volume(âm lượng) trên laptop
Công việc đầu tiên nếu bạn muốn sửa loa laptop bị mất tiếng thì hãy kiểm tra âm thanh máy tính xem âm lượng có để ở mức thấp nhất hay đang ở chế độ Mute không, Ngoài ra bạn có thể mở thử một file âm nhạc để xem xem âm nhạc có lên tiếng không nhé. Cách này có thể áp dụng lên việc sửa lỗi Laptop bị mất tiếng trên Win 10,8,7.
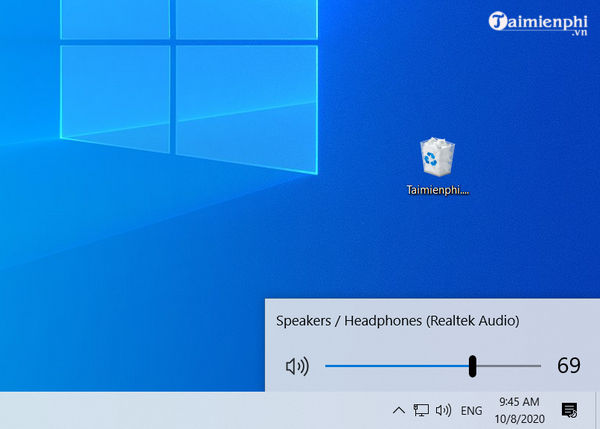
Bạn cũng có thể kiểm tra trong Open Volume Mixer để xem xem âm thanh bên trong có bị tắt hay không.

Sau đó hãy kiểm tra xem có mục nào để chế độ Mute không? Nếu có, hãy click vào biểu tượng loa để bật lại hoặc kéo để tăng âm lượng.

Cách 2: Cài đặt lại driver âm thanh laptop
Đây rất có thể là do lỗi driver hoặc driver xung đột với hệ điều hành hoặc là do thành phần phá hoại như virus gây ra, cách tốt nhất là gỡ đi và cài lại.
Bước 1: Để có thể sửa loa laptop bị mất tiếng bạn cần nhấn tổ hợp phím Windows + X để mở Menu Power rồi chọn Device Manager - ứng dụng quản lý toàn bộ các driver trong máy tính.

Bước 2: Tìm kiếm phần Sound, Video and game Controllers trong Device Managers để tìm kiếm các driver âm thanh có trong máy rồi click vào Uninstall device để gỡ driver đi.
Lưu ý: gỡ cả 2 drivers âm thanh trên laptop ra.

Bước 3: Sau đó bạn click lại chọn Scan for hardware changes để hệ điều hành tự tìm lại cho bạn.

Bước 4: Tiến hành khởi động lại máy lại sau để xem đã khắc phục được lỗi loa laptop bị mất tiếng chưa.

Ngoài ra, bạn có thể cập nhật Driver đầy đủ nhất thông qua phần mềm Driver Booster - Một phần mềm đang được rất nhiều người sử dụng để Update Driver còn thiếu cho Windows 10.
- Xem thêm: Cách cập nhật Driver cho Windows 10
Cách 3: Tiến hành thay thế loa laptop
Có thể không phải do phần mềm, cũng có thể do laptop của bạn có vấn đề về loa là do phần cứng. Nếu máy bạn còn bảo hành tốt nhất hãy đem ra các cơ sở bảo hành chính hãng thay vì tự ý tháo để được hỗ trợ, khắc phục kịp thời.
Ngoài trường hợp loa laptop bị mất tiếng, 1 số người dùng phản ánh việc loa laptop bị rè, nghe ko rõ và rất nhức đầu, nếu gặp trường hợp này, bạn có thể tham khảo cách sửa loa laptop bị rè để nghe những bài hát yêu thích với âm thanh trong trẻo trở lại.
- Xem thêm: Cách sửa loa laptop bị rè, khắc phục loa bị rè
https://thuthuat.taimienphi.vn/sua-loi-laptop-bi-mat-tieng-23164n.aspx
bị dính lỗi tai nghe bị rè, nhiễu không nghe rõ lời. Đây cũng là một trong những trường hợp khá phổ biến xảy ra trên Windows, Taimienphi.vn cũng đã từng đề cập đến cách sửa lỗi tai nghe bị rè và bạn đọc có thể tìm kiếm các bài viết liên quan trên Taimienphi.vn.