Lỗi không restart được Windows 10 xảy ra ngẫu nhiên mà không thể nào đoán trước được. Chúng ta chỉ nhận diện được nó với vòng tròn Restarting xoay mãi không thôi. Tuy vậy vẫn có cách để khắc phục lỗi không restart được Windows 10 tạm thời.
Tình trạng lỗi không restart được Windows 10 xảy ra trong quá trình bạn khởi động lại máy tính nhưng Windows 10 vẫn ở trạng thái quay vòng, tức là đang khởi động lại mà vẫn chưa ngừng. Lỗi Windows 10 trên chỉ thường hay xuất hiện khi bạn sử dụng các phiên bản Windows 10 cũ, chưa được cập nhật.
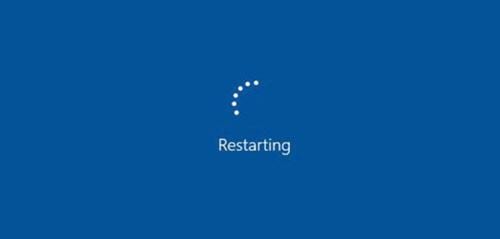
Để nói về nguyên nhân gây lỗi Windows 10 trên quả thực rất khó bởi lẽ có rất nhiều nguyên nhân trực tiếp hoặc gián tiếp gây nên lỗi Windows 10 trên. Nhưng chúng ta vẫn có những cách giải quyết quyết vấn đề trên, mặc dù không thể triệt để được mà chỉ giảm lỗi không restart được Windows 10, ít gặp hơn mà thôi. Sau đây chúng tôi sẽ đưa ra cho bạn một vài phương pháp để bạn có thể tự mình làm theo và sửa lỗi không restart được Windows 10.
Hướng dẫn lỗi không restart được Windows 10
1. Tiến hành cập nhật Windows 10, Update driver.
Bước 1: Nếu bạn đang trong quá trình Restarting như hình đầu tiên thì hãy giữ nút nguồn 5 giây để máy tự tắt và sau đó mở lại vào Windows 10.
Bước 2: Mở Start Menu lên gõ Windows Update và truy cập vào phần tìm thấy.
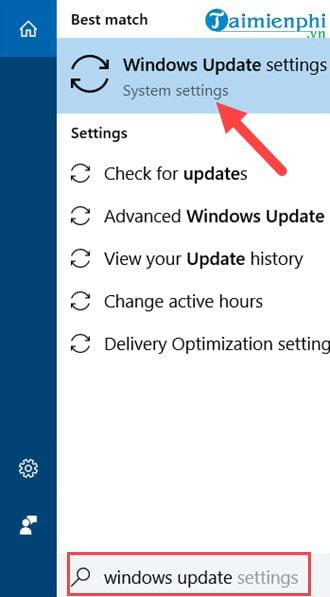
Bước 3: Sau đó nhấn tiếp vào Check for updates để tiến hành cập nhật Windows 10, cập nhật là cách tốt nhất để sửa lỗi không restart được Windows 10.

Bước 4: Sau đó bạn đợi hệ thống tải và cài đặt phiên bản mới Windows 10 cho bạn.

Bước 5: Ngoài cập nhật Windows 10 ra bạn cũng cần phải cập nhật các driver dể mọi thành phần hệ thống tương thích với nhau tốt hơn. Sử dụng Driver Booster là giải pháp tốt và thích hợp cho các máy tính đang cần cập nhật driver mới bởi phần mềm này cập nhật liên tục các driver vào hệ thống của mình, bạn đọc có thể tham khảo cách cài Driver Booster và làm theo hướng dẫn để cập nhật driver.

2. Sửa lỗi với Performance/Maintenance Troubleshooter
Performance và Maintenance là 2 tính năng được tích hợp sẵn vào Windows 10 cho phép bạn tìm các lỗi xảy ra trong Windows 10 và sửa chúng nếu như chúng không quá nghiêm trọng.
Bước 1: Để mở Performance bạn nhấn tổ hợp phím Windows + R để mở hợp lệnh Run rồi nhập lệnh msdt.exe /id PerformanceDiagnostic.
Lưu ý: Perfomance sẽ không chạy được với Windows 10 Fall Creator trở đi.

Bước 2: Tại đây bạn chỉ nhấn Next và làm theo hướng dẫn của phần mềm để có cơ hội sửa lỗi không restart được Windows 10.

Bước 3: Tiếp tục bạn lập lại nhân Windows + R rồi nhập lệnh msdt.exe /id MaintenanceDiagnostic.

Bước 4: Tại đây bạn tiếp tục nhấn Next.

Bước 5: Nhấn vào try troubleshooting as an administrator để chạy với quyền cao nhất.

Bước 6: Sau đó hệ thống sẽ tự chạy và phát hiện ra lỗi, khi xong xuôi bạn sẽ nhấn vào close the troubleshooter để đóng lại.

3. Tắt services khởi động cùng Windows 10
Ngắt toàn bộ các tiền trình chạy cùng Windows 10 mà không phải của hệ thống là một cách giúp bạn kiểm tra xem services nào gây lỗi không restart được Windows 10 và từ đó chúng ta sẽ loại bỏ.
Bước 1: Phương pháp làm rất đơn giản, vẫn hộp lệnh Run và bạn nhập vào đó lệnh msconfig.

Bước 2: Phần System Configuration hiện lên và bạn chỉ cần chọn mục Services, tích vào Hide all Microsoft services rồi Disable all nhé.

Sau đó bạn khởi động lại máy và thử xem còn lỗi không restart được Windows 10, nếu nó chấm dứt hãy thử nghĩ lại xem các phần mềm bạn cài vào gần đây nhất là gì và ngắt dịch vụ của nó ra.
4. Sử dụng Power Troubleshoot
Troubleshoot là công cụ rất hữu dụng trên Windows 10, nó giúp chúng ta sử lý các lỗi cơ bản cũng như một số lỗi mà không rõ nguyên nhân trên Windows 10.
Bước 1: Đầu tiên hãy mở Start Menu lên sau đó gõ Troubleshoot và truy cập vào công cụ tìm thấy.

Bước 2: Tại đây bạn vào tiếp phần Power để tìm hiểu các nguyên nhân liên quan tắt máy, khởi động lại máy.

Sau đó nhấn tiếp vào Run the troubleshooter.

Bước 3: Sau cùng đợi hệ thống phân tích và sửa lỗi xong hãy nhấn vào Close the trouble shooter để đóng lại.

Trên đây la 4 cách giúp bạn sửa lỗi không restart được Windows 10, bạn có thể thử từng cách một, thử cách dễ làm nhất với bạn hoặc thử cả 4 cách miễn sao nó có thể giúp bạn sửa lỗi không restart được Windows 10.
https://thuthuat.taimienphi.vn/sua-loi-khong-restart-duoc-windows-10-31713n.aspx
Với các cách làm trên bạn cũng có thể áp dụng nó cho việc sửa lỗi win 10 không tắt được chứ không riêng gì restating như đề bài. Và như đã nói ở đầu bài, để hạn chế gặp lỗi win 10 không tắt được hoặc không khởi động lại được bạn đọc cần chú ý cập nhật Windows 10 thường xuyên.