Hàm INDIRECT cho phép tạo một ô hoặc vùng tham chiếu động trong Excel, tức là bạn có thể thay đổi một tham chiếu ô trong một công thức mà không làm thay đổi công thức đó, bài viết này Taimienphi.vn sẽ hướng dẫn bạn cách sử dụng hàm INDIRECT để tạo vùng tham chiếu động.
Các tham chiếu INDIRECT sẽ không thay đổi khi một số hàng hoặc cột mới được chèn vào bảng tính hoặc khi bạn xóa bất kỳ hàng hoặc cột hiện có. Việc sử dụng hàm INDIRECT để tạo vùng tham chiếu động đối với người mới sẽ gặp đôi chút khó khăn nên bạn hãy chú ý thực hiện theo hướng dẫn của Taimienphi.vn
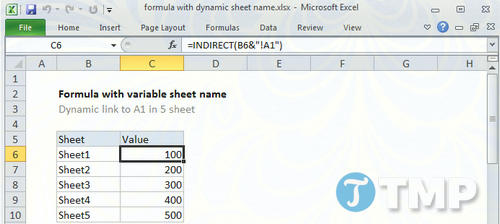
Sử dụng hàm INDIRECT để tạo vùng tham chiếu động
Công thức chung
=INDIRECT(sheet_name&"!A1")
Giải thích
Để tạo công thức có chứa vùng tham chiếu động, bạn có thể sử dụng hàm INDIRECT.
Trong ví dụ được hiển thị trong ảnh trên, công thức trong ô C6 là:
=INDIRECT(B6&"!A1")
Lưu ý: Cách tiếp cận này cho phép bạn xây dựng một công thức trong đó tên sheet là biến động. Ví dụ bạn có thể thay đổi tên sheet và lấy thông tin từ các bảng tính khác nhau.
Công thức này hoạt động như thế nào?
Hàm INDIRECT cố gắng đánh giá các văn bản là một tham chiếu bảng tính.
Trong ví dụ này, tên Sheet nằm trong cột B, vì vậy bạn nhập tên Sheet vào tham chiếu ô A1 bằng cách sử dụng hàm Concatenate:
=INDIRECT(B6&"!A1")
Sau khi nối, bạn có:
=INDIRECT("Sheet1!A1")
INDIRECT nhận ra đây là một tham chiếu hợp lệ trong ô A1 trong Sheet1 và trả về giá trị trong A1 (1000).
Trong ô C7, công thức tính có dạng như dưới đây:
=INDIRECT(B7&"!A1")
=INDIRECT("Sheet2!A1")
=200
Và các công thức trong cột C tương tự như vậy.
Dấu cách trong tên Sheet
Nếu tên Sheet có chứa dấu cách, bạn sẽ phải điều chỉnh lại công thức để “bọc” tên Sheet trong dấu nháy đơn như sau:
=INDIRECT("'"&sheet_name&"'!A1")
Trong đó sheet_name là địa chỉ ô, trong ví dụ ở trên là B6.
https://thuthuat.taimienphi.vn/su-dung-ham-indirect-de-tao-vung-tham-chieu-dong-27663n.aspx
Bẳng cách sử dụng hàm INDIRECT để tạo vùng tham chiếu động, bạn có thể áp dụng cho nhiều công việc liên quan tới sử dụng tới vùng động. Bên cạnh đó, tìm hiểu tổng hơp các hàm thống kê trong Excel sẽ hỗ trợ bạn nhanh chóng thành thạo công cụ này hơn, một số hàm thống kê trong Excel mà bạn có thể nhận ra như hàm LOGINV, CHIINV ... Hy vọng bài viết trên sẽ hữu ích với các bạn dân kế toán và hành chính văn phòng.