Sử dụng Google Keep trên máy tính sẽ giúp bạn có thể tạo thói quen ghi chú công việc và học tập, ghi nhớ mọi công việc, kiến thức hiệu quả hơn, nhưng sử dụng Google Keep trên máy tính, đặc biệt khi mới sử dụng dịch vụ này lần đầu không hề đơn giản như nhiều người nghĩ.
Xu hướng ghi chú và sử dụng các phần mềm ghi chú như Evernote, Google Keep, Sticky Notes, Freebie Note, Pnotes trên máy tính đã trở nên phổ biến khi ngày càng có nhiều người dùng muốn nhanh chóng ghi chú thông tin trực tiếp trên máy tính và sau đó đồng bộ hóa với các phần mềm tạo ghi chú trên iPhone, Android để tiện truy cập mọi lúc mọi nơi. Hầu hết, người dùng hiện nay đều tiện sử dụng Google Keep trên máy tính để ghi chú nhanh hơn.
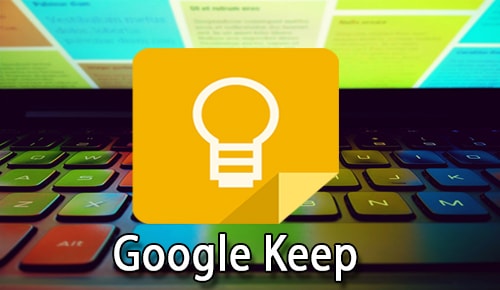
Hướng dẫn sau đây của Taimienphi.vn sẽ chỉ dẫn cho bạn cách sử dụng Google Keep, một trong những phần mềm ghi chú trên máy tính hiệu quả nhất hiện nay.
Sử dụng Google Keep trên máy tính
Không giống như cách tạo ghi chú trên màn hình máy tính, để sử dụng Google Keep trên máy tính, bạn cần có một tài khoản Chrome để sử dụng chung cho nhiều dịch vụ. Tài khoản Chrome ở đây chính là tài khoản gmail, nếu chưa có, các bạn hãy đăng ký gmail, tạo mới 1 tài khoản gmail cho mình nhé
Bước 1: Bạn truy cập trang dịch vụ Google Keep Tại đây. Sau khi truy cập bạn hãy nhập tài khoản Google của bạn và nhấn Sign In (Đăng nhập gmail) nhé.
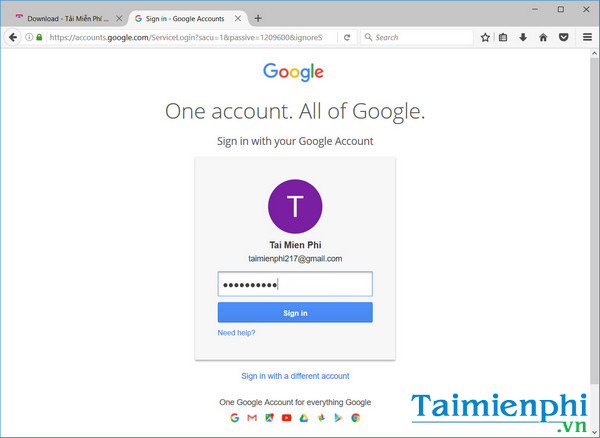
Bước 2: Trong giao diện chính của Google Keep sau khi đăng nhập các bạn có thể thấy khá nhiều mục như sau:

- Note: Bắt đầu viết ghi chú mới
- Reminders: Tạo ghi chú và gợi nhắc
- Labes: Nhãn dán của ghi chú
- Archives: Các ghi chú đã thực hiện
- Trash: Nơi lưu trữ các ghi chú
- Settings: Cài đặt Google Keep.
- App Downloads: Tổng hợp link tải các phiên bản Google Keep dành cho thiết bị Android, iPhone & iPad, Chrome App và extension trên Chrome. Như vậy bạn hoàn toàn có thể tạo ghi chú trên iPhone hoặc Android dễ dàng, sau đó đồng bộ với dịch vụ web.
- Keyboard Shortcut: Tổng hợp phím tắt khi sử dụng Google Keeps.
Bước 3: Bắt đầu tạo một ghi chú bằng cách nhấn vào Notes hoặc dòng Take a Notes (Tạo ghi chú).
Biểu tượng ngón tay là chức năng nhắc nhở trên Google Keep. Người dùng có thể thiết lập nhiều mốc thời gian nhắc nhở đã được định sẵn như Later Today (ngày hôm nay vào…giờ muộn), Tomorrow (ngày mai), Next week (tuần sau) hoặc tự chọn thời gian và địa điểm trong mục Pick date & time và Pick Place.

Biểu tượng người để thêm người dùng khác tham gia vào ghi chú của bạn.

Bạn có thể chỉ định bất cứ ai bằng cách thêm địa chỉ email của người đó trong ô Person or email to share with. Nhấn Save để lưu lại.

Biểu tượng bảng vẽ cho phép bạn đặt màu sắc cho ghi chú.

Tuy nhiên bạn chỉ có 8 tùy chọn màu sắc cơ bản

Thêm ảnh vào ghi chú là một chức năng khác của Google Keep. Bạn chỉ cần nhấn vào biểu tượng ảnh, sau đó chọn một bức ảnh bất cứ từ máy tính và tải lên.

Nếu không thích ảnh được chọn, bạn có thể xóa và chọn ảnh khác

Mục More bao gồm các lệnh như Delete note (Xóa ghi chú);Add label (Thêm nhãn cho ghi chú); Make a copy (Tạo ghi chú sao chép), Show checkboxes (Hiển thị hộp kiểm tra); Grab image text (Lấy văn bản trong ảnh) và Copy to Google Docs (Sao chép và chuyển sang Google Doc).

Thử thêm nhãn dán vào ghi chú

Nhãn dán là cách để người dùng có thể tìm kiếm hình ảnh nhanh và tiện hơn

Tại nhãn Label ngoài màn hình, bạn có thể chỉnh sửa lại nhãn dán hoặc thêm nhãn mới bằng cách nhấn Edit (Chỉnh sửa) hoặc Create new label (tạo nhãn mới)
Bước 4: Google Keep cũng cung cấp cho người dùng một công cụ đặc biệt để tạo danh sách ghi chú. Click vào biểu tượng dưới đây để tạo danh sách ghi chú.

Để tạo mới danh sách ghi chú, các bạn nhấn vào mục List item (tạo danh sách ghi chú), đồng thời hẹn giờ cho mỗi ghi chú ngay ở dưới. Nhấn Done

Danh sách các ghi chú được thể hiện khá chi tiết để người dùng dễ dàng nắm bắt.

Bước 5: Google Keep không chỉ là một công cụ ghi chú hiệu quả. Đây còn là một công cụ thừa hưởng sức mạnh tìm kiếm chuyên nghiệp từ Google. Dịch vụ này cung cấp cách tìm kiếm theo Reminder (lời nhắc), Lists (tên danh sách), images (ghi chú có hình ảnh) và URL (liên kết gửi bạn bè). Một cách tìm kiếm khác đó là theo Label (nhãn dán).

Kết quả sau khi tìm kiếm ghi chú trên Google Keep bằng Reminder.

Hy vọng thông qua bài viết này, bạn đọc đã biết cách sử dụng Google Keep trên máy tính để tạo ghi chú cá nhân.
Google Keep có ưu điểm so với Evernote, Freebie note, Pnotes, Sheer note, hay Atnotes nhờ giao diện đơn giản, thân thiện dễ sử dụng, khả năng đồng bộ tốt và không yêu cầu phải lập nhiều tài khoản. Cách sử dụng Google Keep hiệu quả đó là luôn biết cách hệ thống và lập các ghi chú theo lịch nhắc nhở để có kế hoạch tiện thực hiện và theo dõi công việc hoàn thành.
Nếu bạn muốn tạo ghi chú trên màn hình máy tính mà không muốn truy cập vào dịch vụ Google Keep hoặc Evernote, các bạn có thể sử dụng Sticky Notes, công cụ ghi chú hiệu quả được tích hợp sẵn trong hệ điều hành Windows.
https://thuthuat.taimienphi.vn/su-dung-google-keep-tren-may-tinh-13566n.aspx
Chúc các bạn thành công!