AutoRecover Excel là chế độ cho phép người dùng khôi phục file Excel cũ trong trường hợp máy tính có sự cố hoặc chính phần mềm Excel xảy ra, hãy cùng xem cách sử dụng AutoRecover Excel khôi phục file như thế nào nhé.
Sử dụng AutoRecover Excel khôi phục file là tính năng được khuyến khích sử dụng ở tất cả các phiên bản Excel. Đây cũng là một biện pháp cứu cánh cho những ai thường xuyên làm việc trên Excel nhưng chẳng may vô tình quên không lưu lại hoặc gặp một vấn đề nào đó khiến Excel, có thể là máy tính phải khởi động lại.

Ngoài ra tính năng AutoRecover này không chỉ riêng Excel cũng có mà chúng ta cũng có thể áp dụng nó vào phục hồi file Word với các bước tương tự. Do đó sau khi thực hành xong cách sử dụng AutoRecover Excel khôi phục file với hướng dẫn trong bài viết này bạn cũng có thể áp dụng nó để phục hồi file Word hay thậm chí là cả PowerPoint với cách làm tương tự.
Sử dụng AutoRecover Excel khôi phục file bị tắt máy đột ngột
Cách 1:
Có nhiều cách giúp bạn khôi phục file Excel và với việc sử dụng AutoRecover Excel khôi phục file là một trong số đó.
- Đối với phiên bản Excel 2013, 2016
Bước 1: Mở file Excel bất kỳ và nhấn vào mục File.
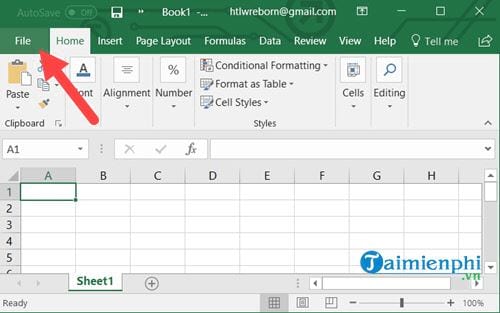
Bước 2: Tiếp theo bạn lựa chọn Open > rồi lựa chọn tiếp phần Recover Unsaved Workbooks, đây chính là nơi sử dụng AutoRecover Excel khôi phục file.

Bước 3: Sau đó bạn chỉ cần nhấn vào file rồi chọn Open là xong.

Ngay sau khi file được mở hãy nhớ save vào cẩn thận để tránh phải sử dụng AutoRecover Excel khôi phục file lần nữa.

- Đối với phiên bản Excel 2007, 2010
Bước 1: Mở file Excel bất kỳ và nhấn vào mục File.

Bước 2: Tiếp theo bạn lựa chọn Open > rồi lựa chọn tiếp phần Recover Unsaved Workbooks.

Bước 3: Sau đó bạn chọn file rồi Open và làm theo các bước như phiên bản Excel 2013 và 2016.

Cách 2:
Cách này rất đơn giản và không cần sử dụng AutoRecover Excel khôi phục file bởi lẽ khi chúng ta mở một file Excel mới sẽ xuất hiện cửa sổ, click vào đó sẽ giúp khôi phục lại file.

Tuy nhiên không phải lúc nào cửa sổ đó xuất hiện và nếu bạn vô tình tắt cửa sổ đó đi sẽ không thể khôi phục được.
Cách 3:
Bước 1: Ngoài cách trên ra chúng ta có thể áp dụng theo cách này đó là vào ổ C > User > tên máy tính > Appdata > Roaming > Microsoft > Excel rồi nhấn Enter.

Bước 2: Tại đây bạn sẽ thấy được file Excel và chỉ cần click vào nó để mở ra.

Trên đây là cách sử dụng AutoRecover Excel khôi phục file cũng như các biện pháp giúp bạn có thể lấy lại được file Excel chưa save một cách đơn giản. Hãy thường xuyên save file Excel làm việc của mình lại để tránh trường hợp mất mát nhé.
Ngoài ra bạn cũng nên lưu file Excel ở một vị trí khác, backup thường xuyên bởi nếu lỗi đột ngột tắt máy xảy ra rất có thể file Excel sẽ hỏng và sửa lỗi file Excel sẽ rất khó khăn, việc sửa lỗi file Excel không phải lúc nào tỉ lệ thành công cũng 100%.
https://thuthuat.taimienphi.vn/su-dung-autorecover-excel-khoi-phuc-file-bi-tat-may-dot-ngot-32076n.aspx
Các bạn sẽ cần nắm được thao tác xóa hàng, cột trong Excel để thực hiện xóa các hàng, cột bị thừa ra hoặc cần thiết nữa, tham khảo bài viết Xóa hàng, cột trong Excel 2016, 2013, 2010, 2007, 2003 nếu chưa biết thực hiện nhé.